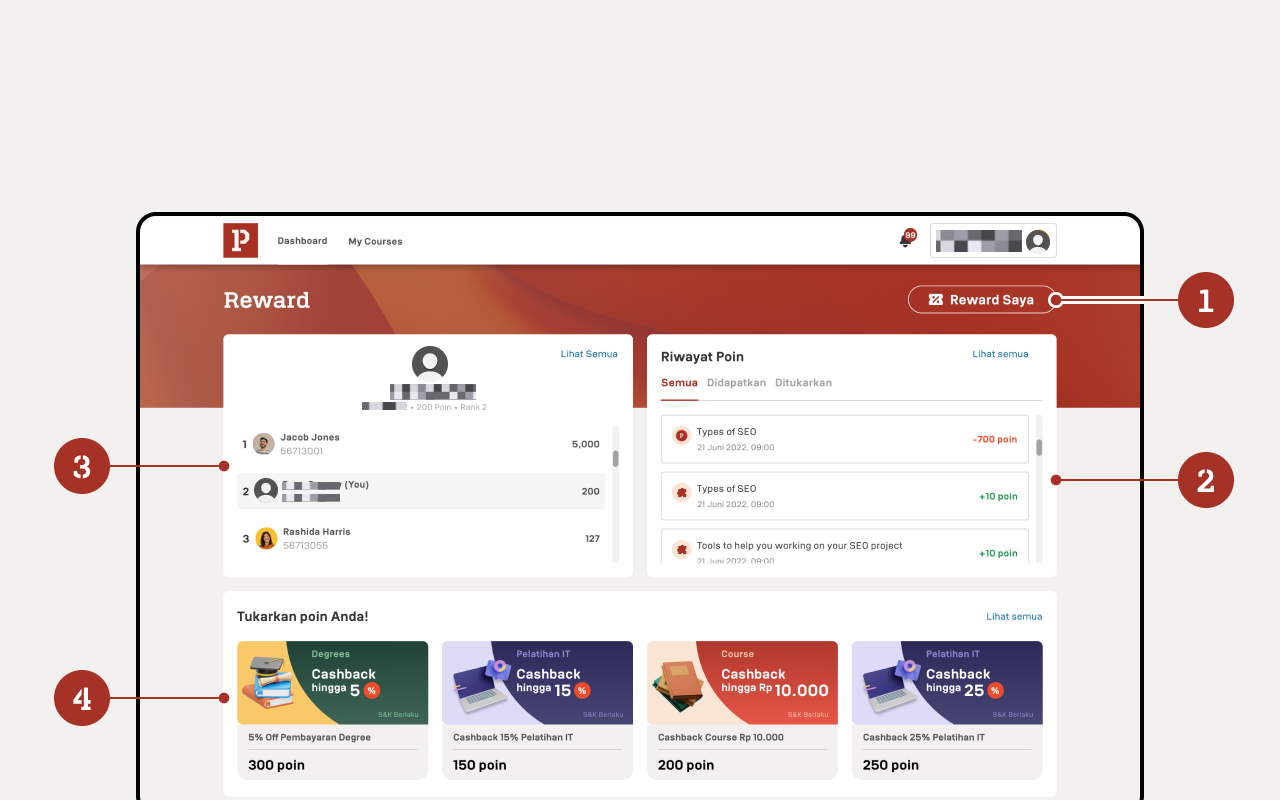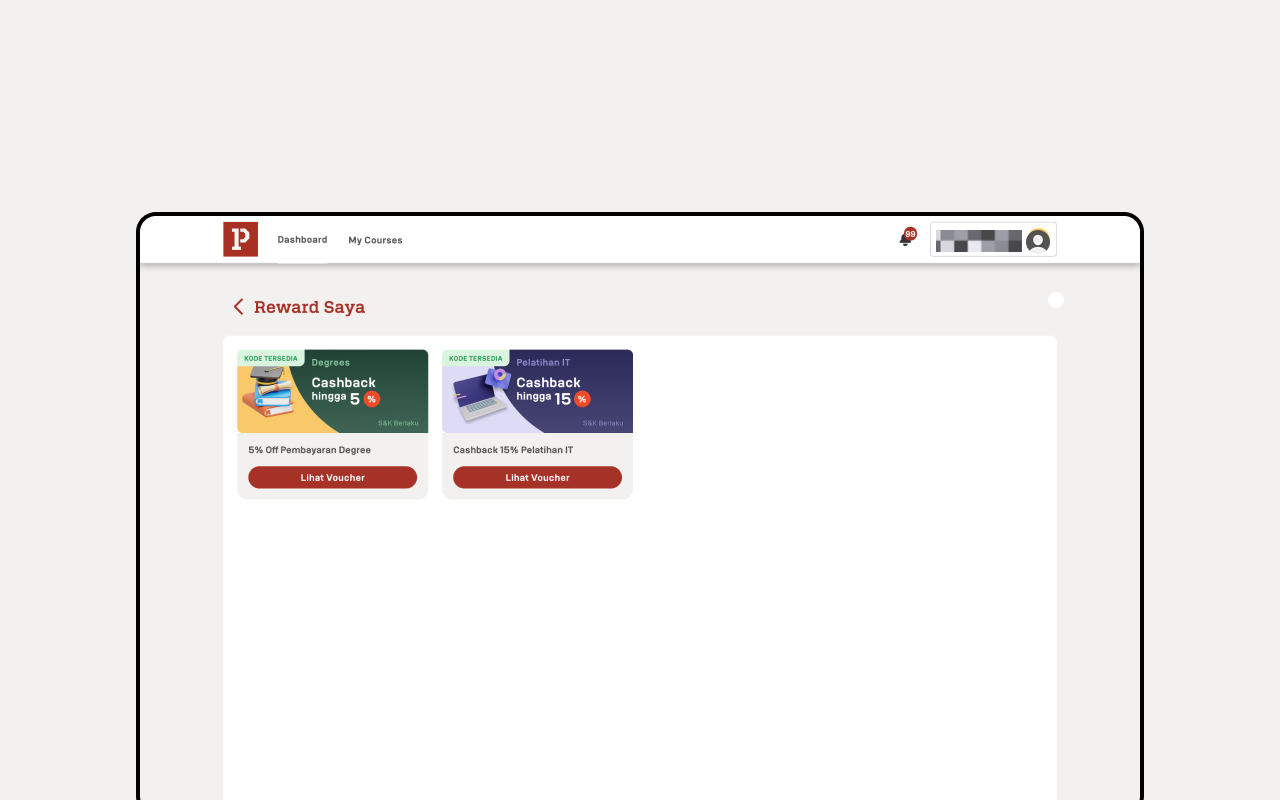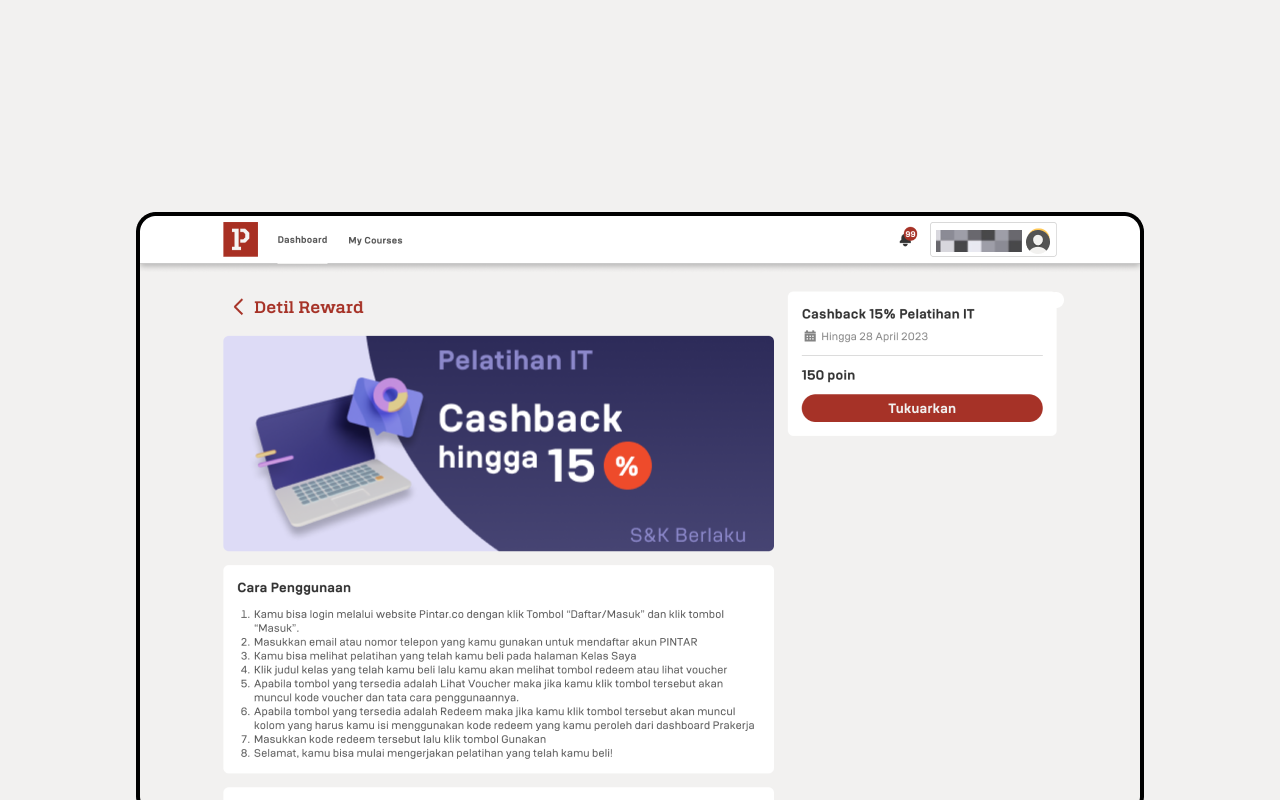Access User Guide
Learning Management System (LMS)
BAGIAN 1: HALAMAN AWAL LMS
1. Login
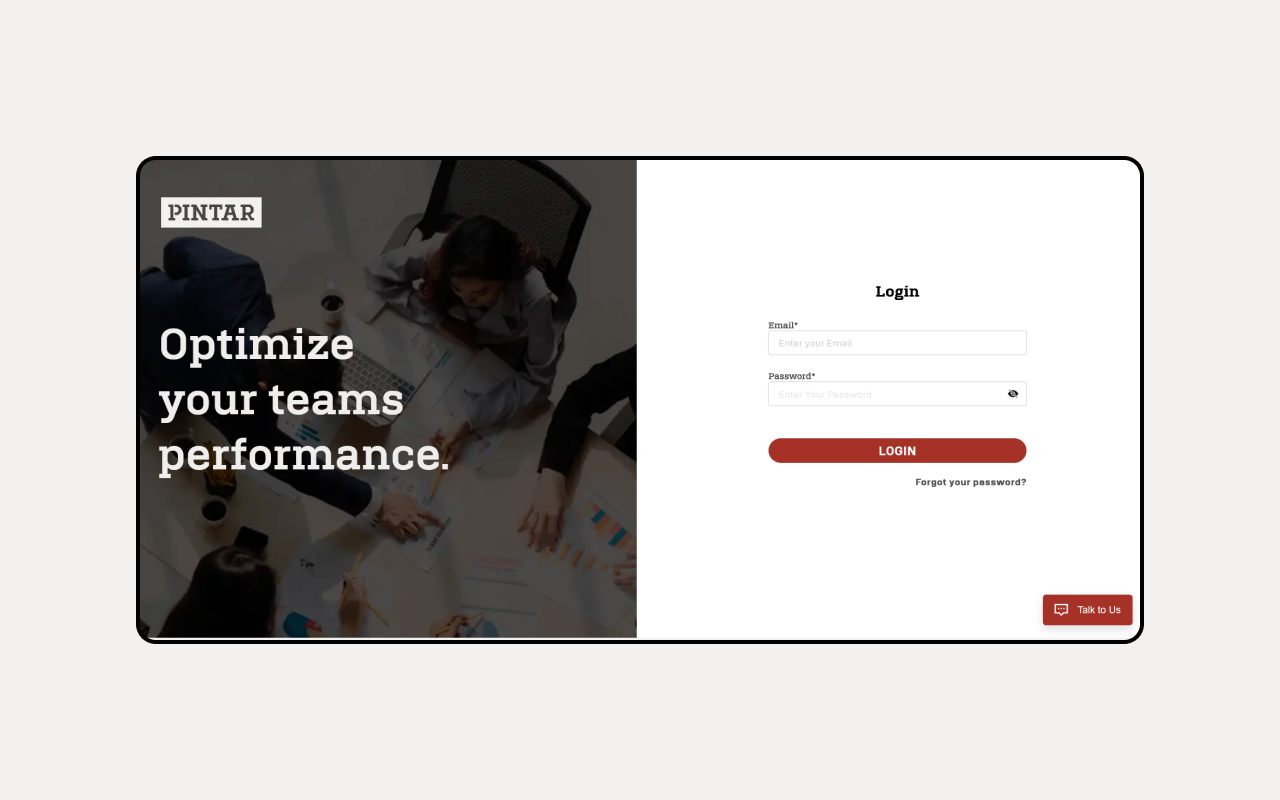
Untuk Login ke LMS, lakukan cara berikut:
- Masuk ke URL (https://enterprise.pintar.co/en/sign-in)
- Masukan email pada kolom Email.
- Masukan kata sandi pada kolom Password.
- Masukan provider sesuai dengan peserta ikuti pada kolom Company name.
- Klik tombol Login.
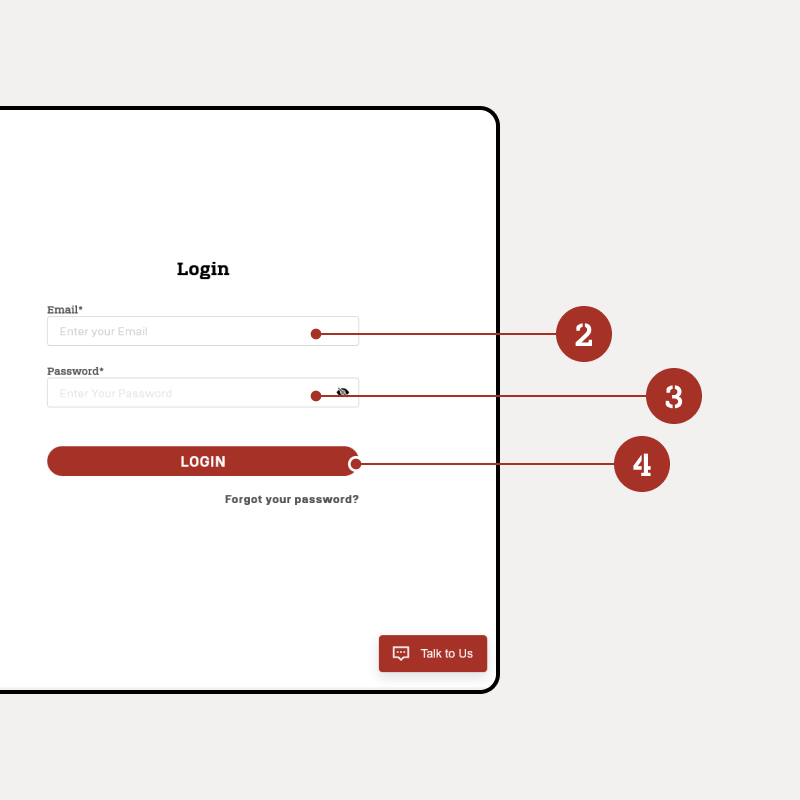
Pastikan Kembali bahwa peserta sudah menerima Email untuk verifikasi penggantian Password baru yang akan digunakkan, kemudian login sesuai dengan point diatas.
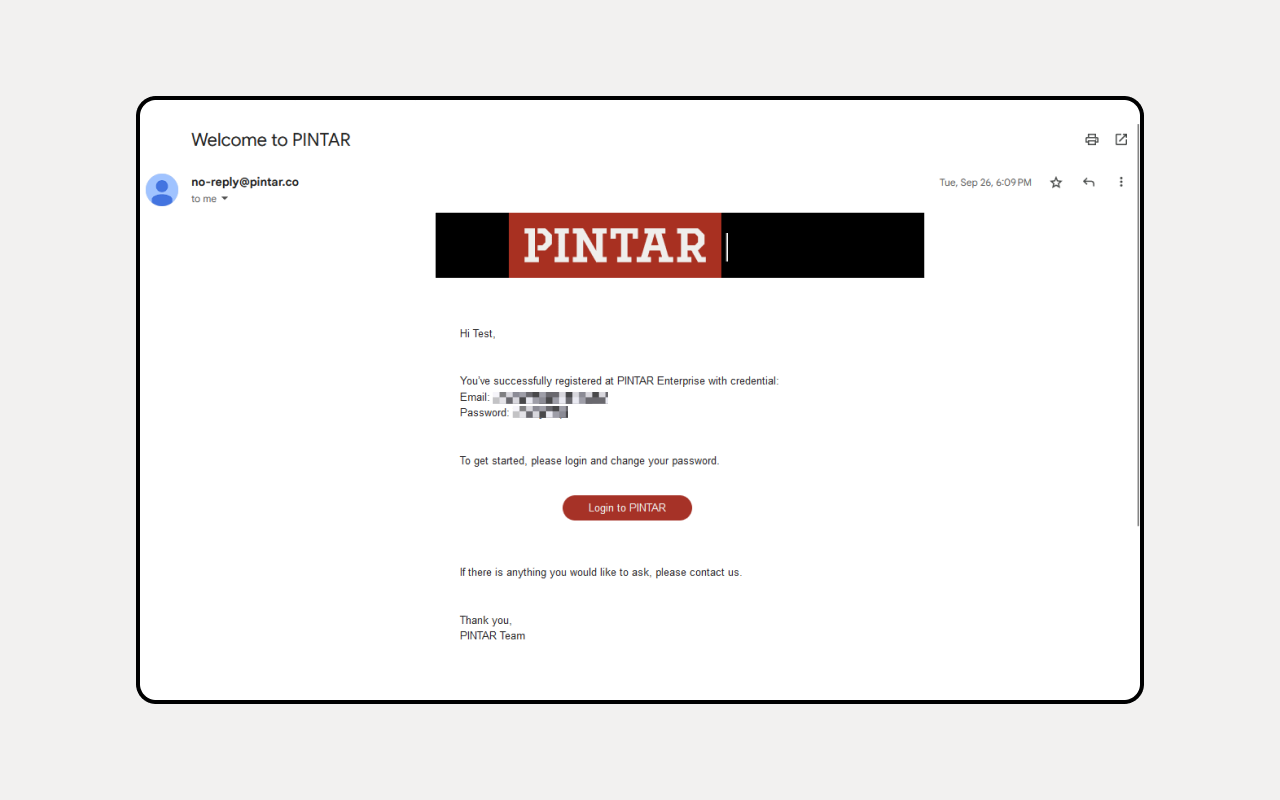
Setelah Peserta berhasil untuk Login, maka akan muncul tampilan Dashboard seperti ini:
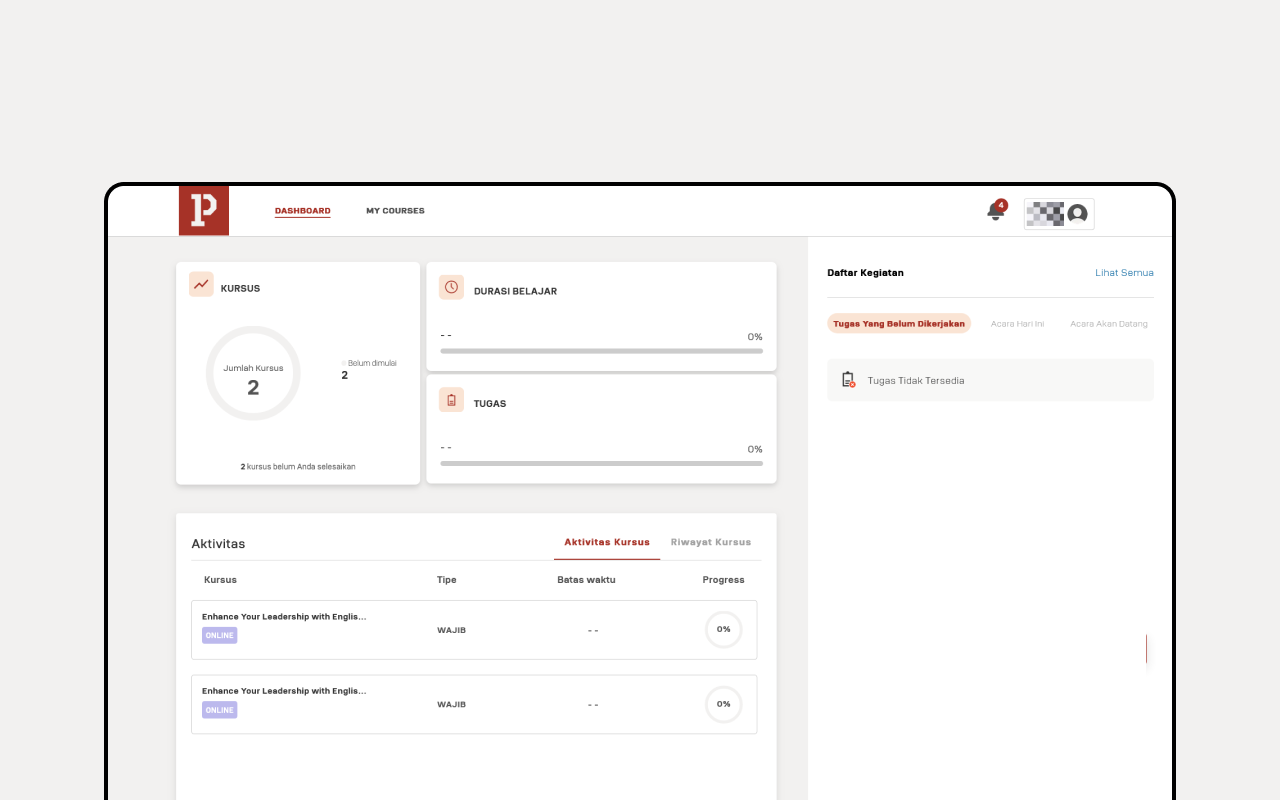
BAGIAN 2: EDIT PROFILE
Dalam Halaman “Edit Profile” Peserta dapat mengisi sesuai dengan data diri dan keterampilan atau skill yang dapat Peserta informasikan untuk kebutuhan Peserta. Peserta bisa klik bagian pojok kanan seperti tampilan berikut
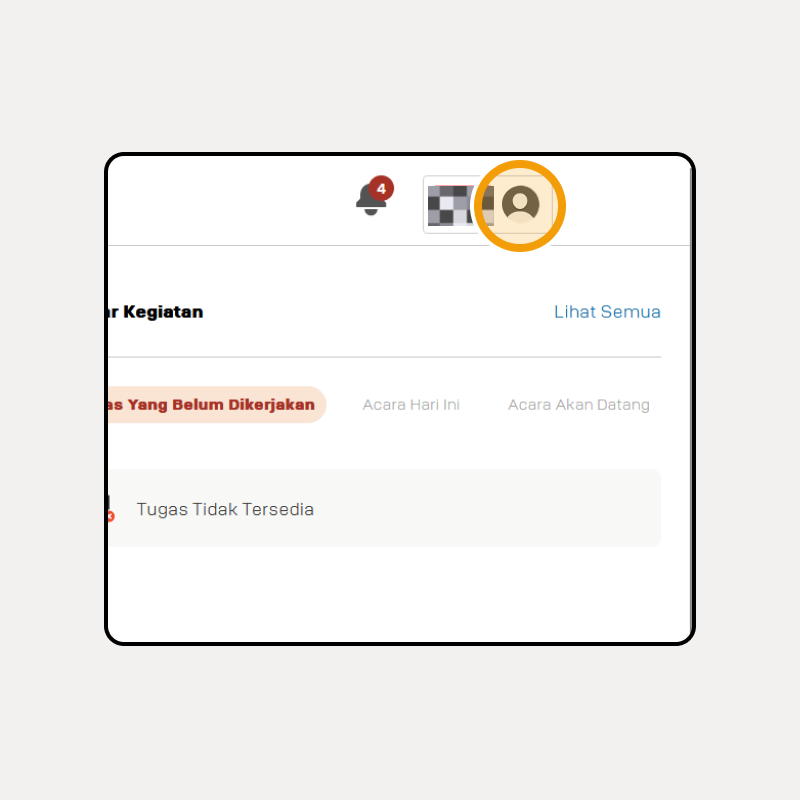
Setelah klik View Profile, maka akan muncul seperti gambar di bawah ini
- Klik Profile Picture pada gambar sebelah kiri untuk mengubah foto profil Anda, kemudian pilih foto sesuai dengan yang Anda inginkan.
- Klik Edit Profile yang akan langsung direct untuk mengedit Biodata lengkap Anda.
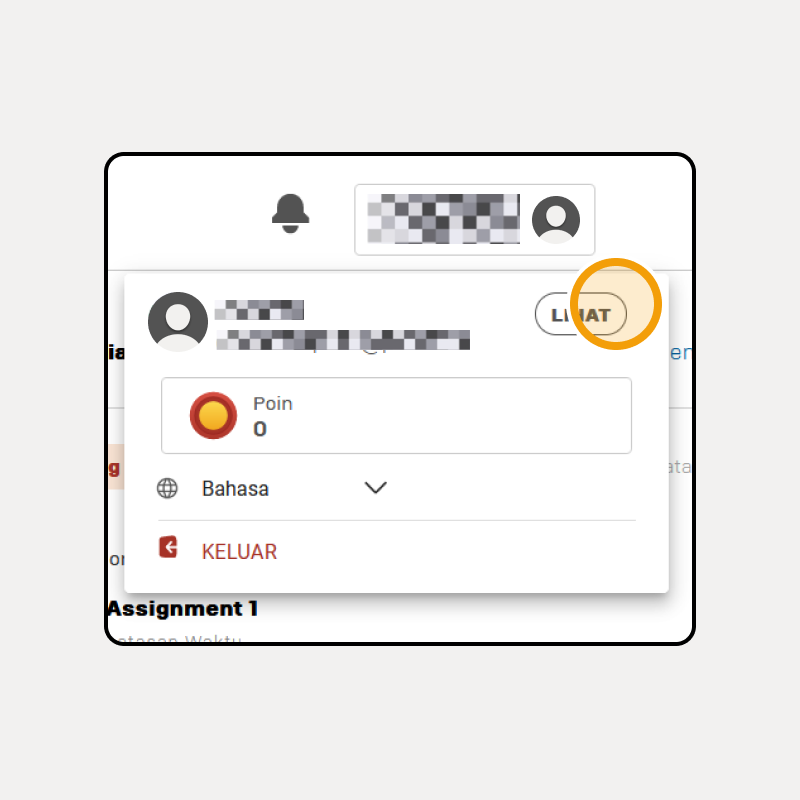
BAGIAN 3: EDIT BIODATA
- Jika peserta sudah mengisi data lengkap Pribadi, maka peserta bisa mengisi pada bagian halaman Edit Profile yang disediakan, untuk pengisian skill, experience, education, license & certificate.
- Setelah melengkapi, maka peserta bisa klik bar disamping bagian edit profile yaitu export to pdf jika ingin data tersebut dijadikan Resume seperti tampilan berikut
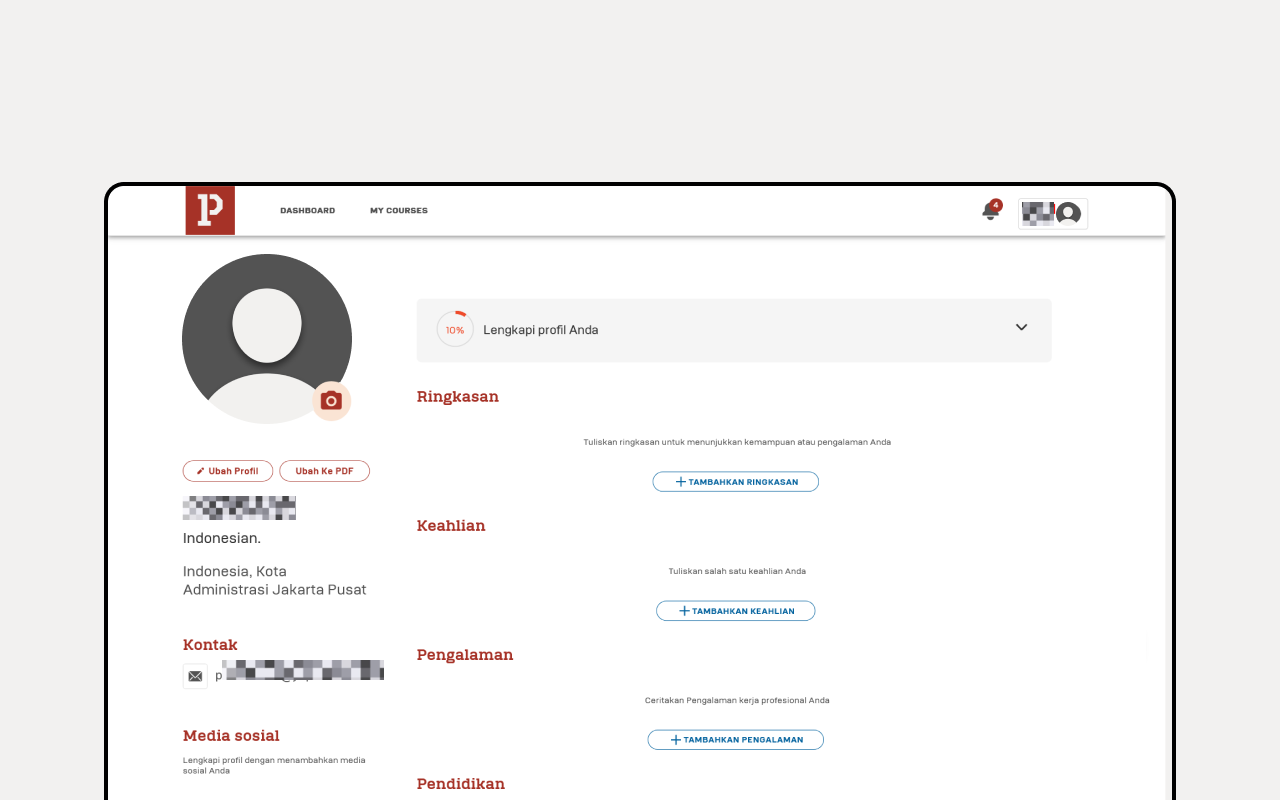
BAGIAN 4: MENU DASHBOARD
Pada Bagian menu Dashboard ini akan berisi sub menu yang berisi current activity, finished course dan juga progress.
1. Progress
Bagian ini menunjukkan progress dari setiap kelas yang sedang dijalankan oleh Peserta ataupun belum dimulai serta total kelas.
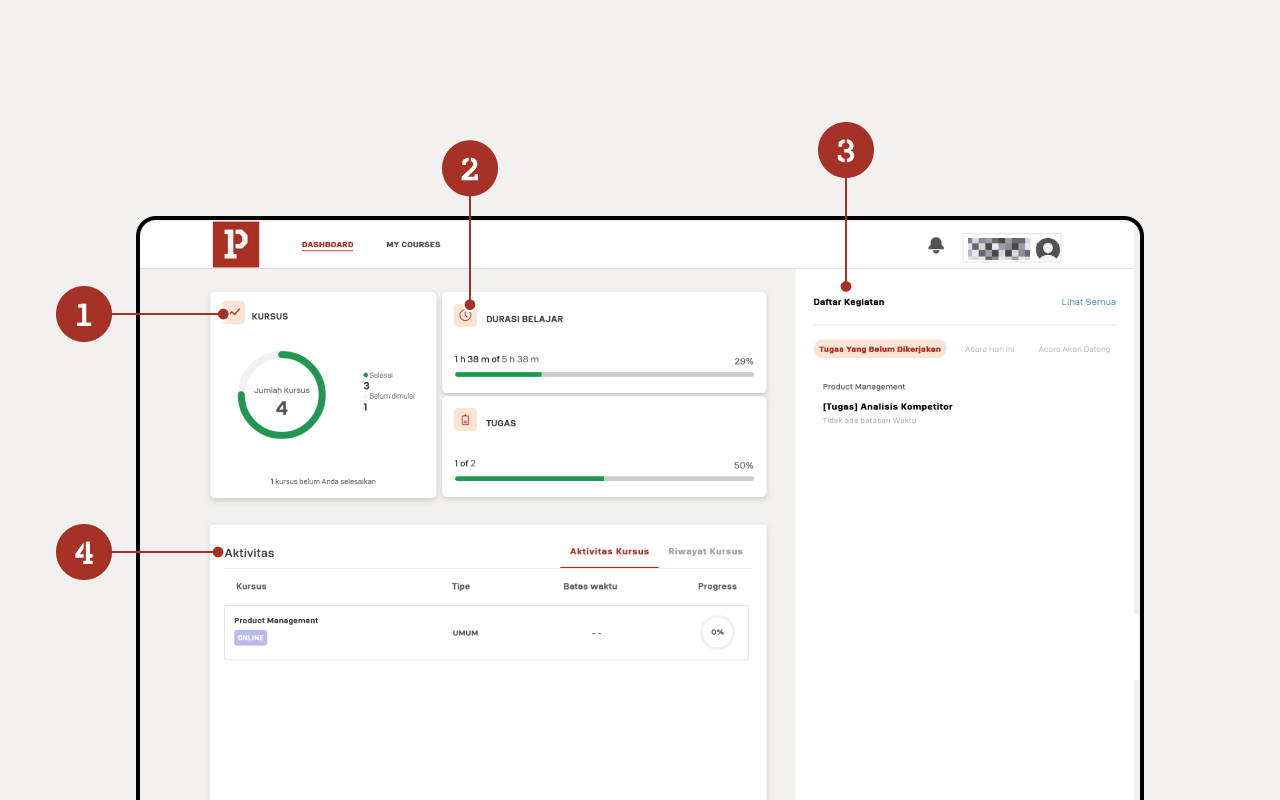
2. Durasi Belajar
Bagian ini menunjukkan total jam keseluruhan Peserta dalam kelas yang diikuti.
3. Daftar kegiatan
Bagian ini berisi tugas – tugas yang sudah dikerjakan oleh para Peserta.
a. Tugas Yang Belum Dikerjakan : Bagian ini berada pada sisi bar sebelah kanan yang berupa catatan atau pemberitahuan bahwa Peserta belum atau perlu mengerjakan Tugas.
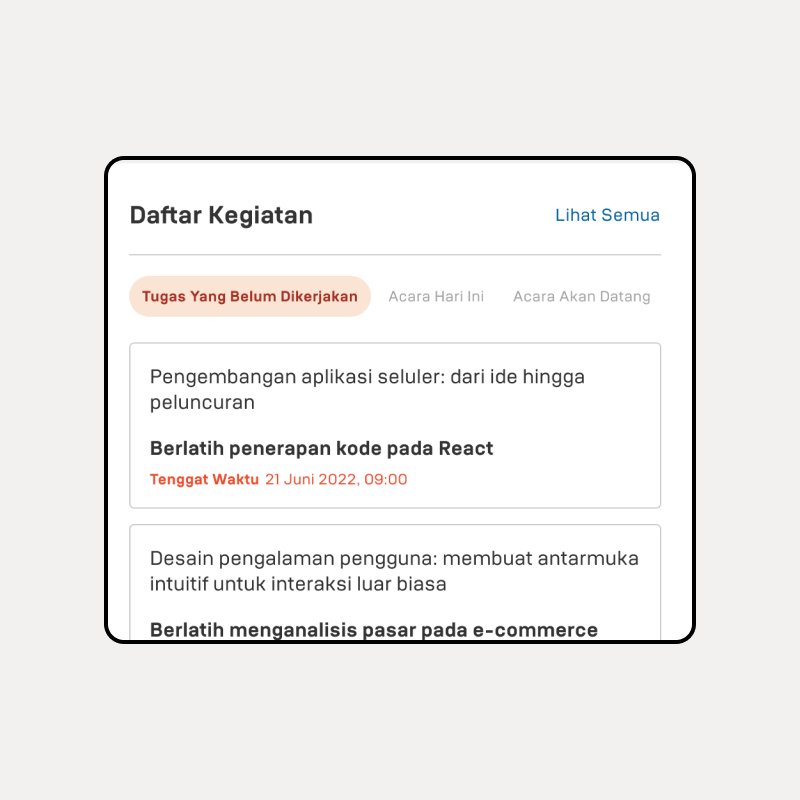
b. Acara Hari Ini : Bagian ini berada pada sisi bar sebelah kanan yang berupa pemberitahuan bahwa Adanya live session atau kelas yang dijalankan pada hari peserta sedang mengakses LMS.
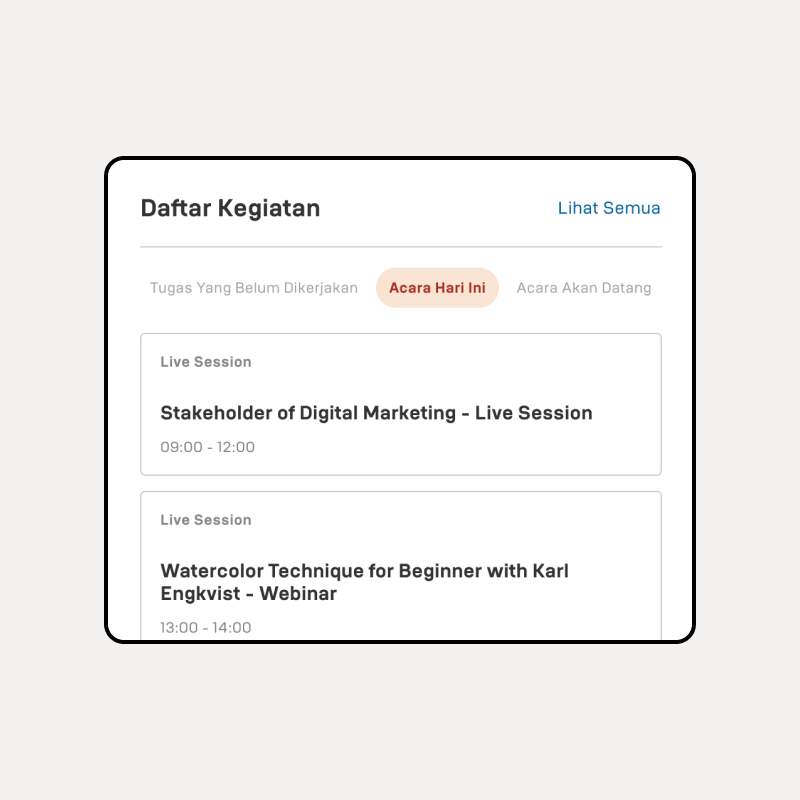
c. Acara Akan Datang : Bagian ini berada pada sisi bar sebelah kanan yang berupa pemberitahuan bahwa akan adanya Kelas atau Live session yang akan dilakukan di tanggal mendekati dari saat Peserta sedang menggunakan LMS.
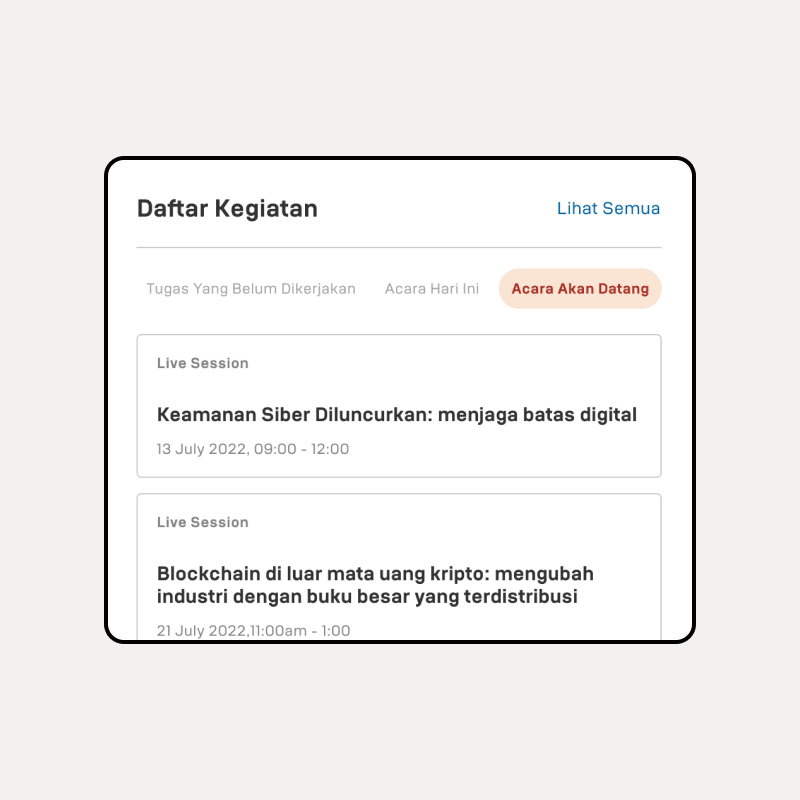
4. Aktivitas
Bagian ini menunjukkan progress dan judul – judul kelas yang sedang dikerjakan. Perbedaan dengan point 1 yaitu Progress adalah, pada tampilan tersebut. Peserta bisa langsung klik judul kursus yang akan langsung direct ke dalam isi course tersebut.
- Aktivitas Kursus
- Judul Kursus : Bagian ini merupakan judul - judul kelas yang sedang dikerjakan. Peserta dapat klik judulnya dan akan langsung diarahkan kedalam isi kursus tersebut.
- Tipe : Bagian ini merupakan tipe dari pengerjaan kursus tersebut.
- Progress : Bagian ini menunjukkan presentase progress dari kursus yang sedang dikerjakan peserta.
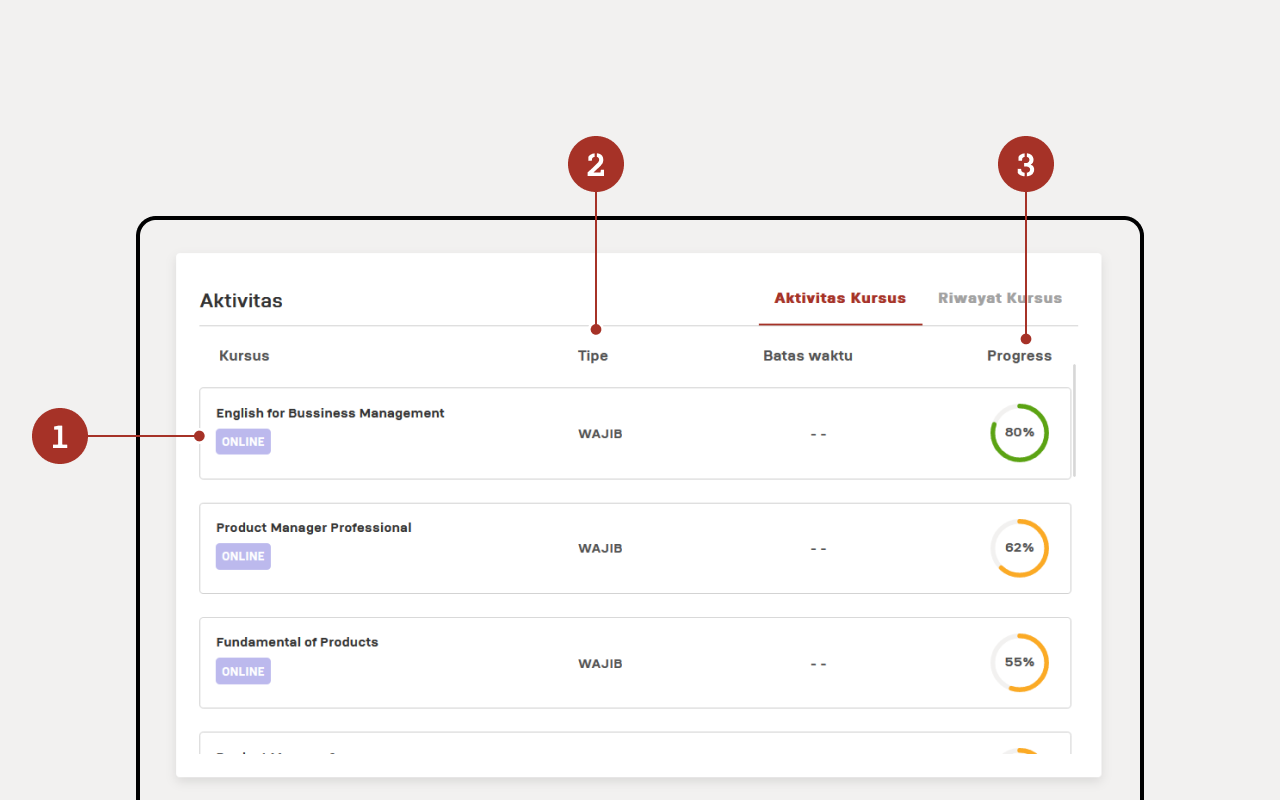
- Riwayat Kursus
Bagian ini akan menampilkan course yang peserta sudah selesai kerjakan.
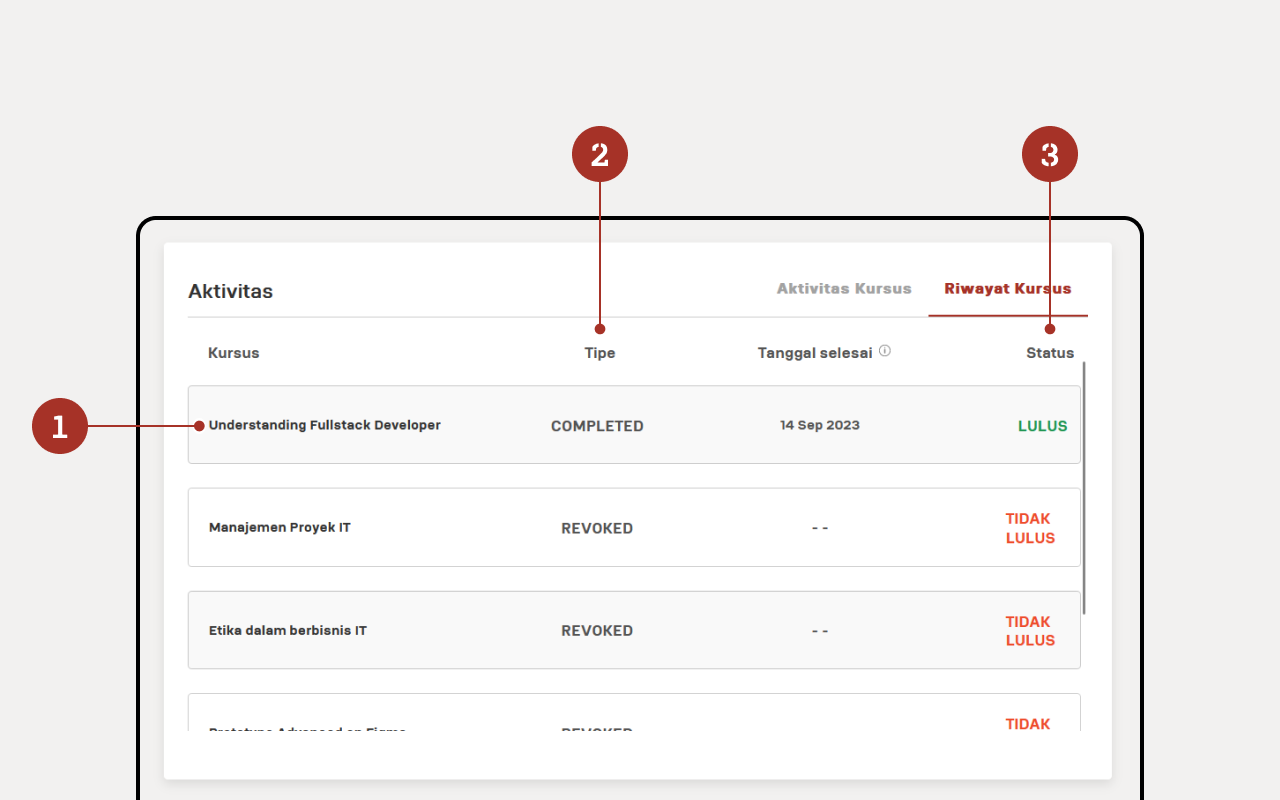
- Judul Kursus : Bagian ini merupakan judul - judul kelas yang sedang dikerjakan. Peserta dapat klik judulnya dan akan langsung diarahkan kedalam isi kursus tersebut.
- Tipe : Bagian ini merupakan tipe dari pengerjaan kursus tersebut.
- Status : Bagian ini menunjukkan status dari pengerjaan kursus tersebut.
BAGIAN 5: MY COURSE
Halaman ini akan terbagi menjadi 2 bagian yaitu All Course dan Catalogue. Yang mempunyai 2 fungsi berbeda yaitu:
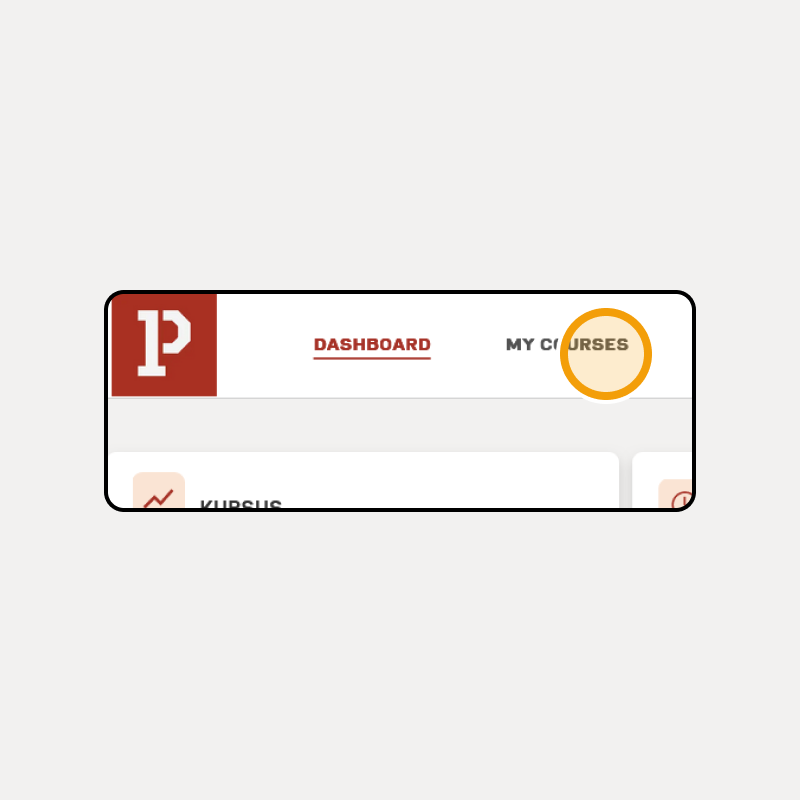
1. Kursus Wajib
berupa kelas yang memang khusus di assigned melalui Admin yang menjalankan Program tersebut.
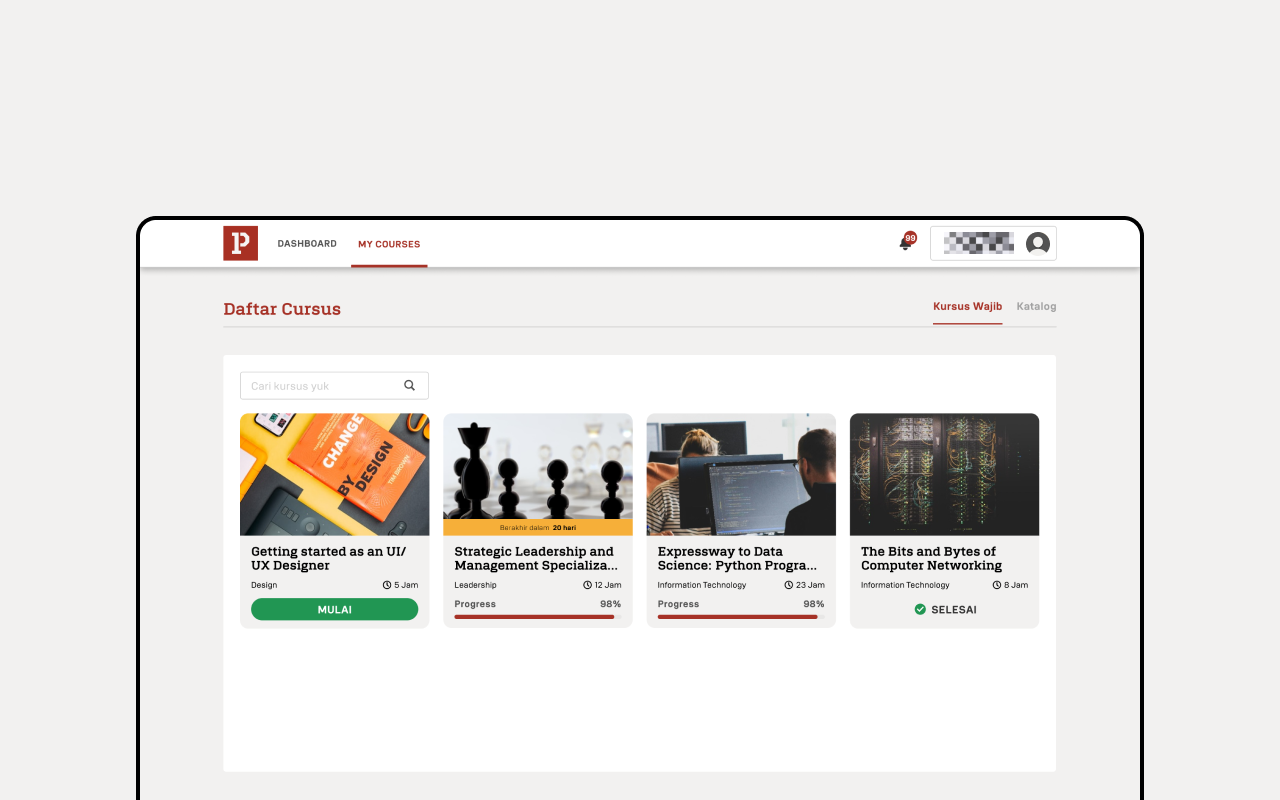
2. Katalog
Bagian ini berisikan jenis – jenis kursus atau kelas yang sedang ditayangkan dan bisa Peserta pilih tanpa perlu Admin melakukan Assign.
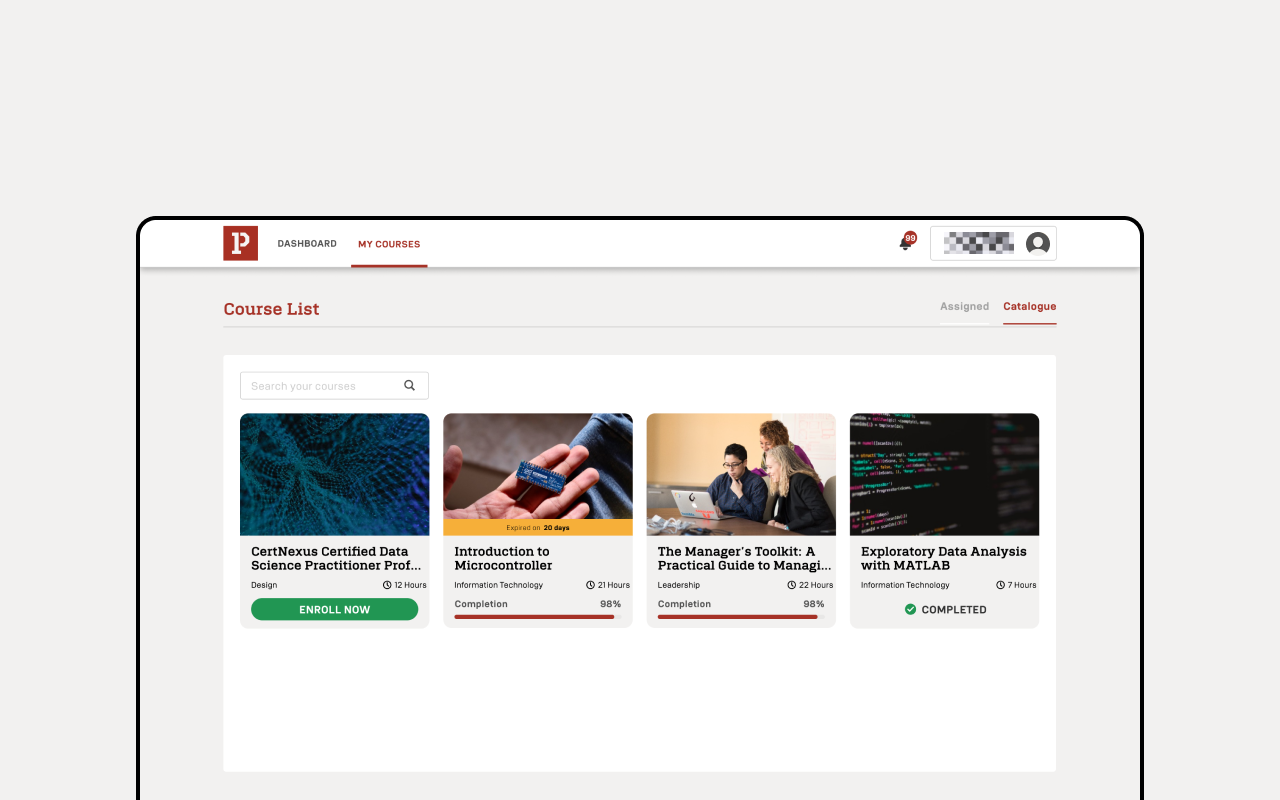
3. Enroll now
Peserta yang sudah memilih jenis kursus atau kelas yang diinginkan, kemudian klik tombol enroll now dan akan muncul tampilan seperti ini. Sebelum memulai kelas, peserta dapat memastikan Kembali bahwa kursus, judul, instruktur, durasi sudah sesuai dengan kelas yang ingin Peserta pelajari. Perhatikan tampilan berikut ini merupakan halaman awal sebelum peserta masuk kebagian inti kelas. Kemudian klik start dan masuk ke halaman kelas.
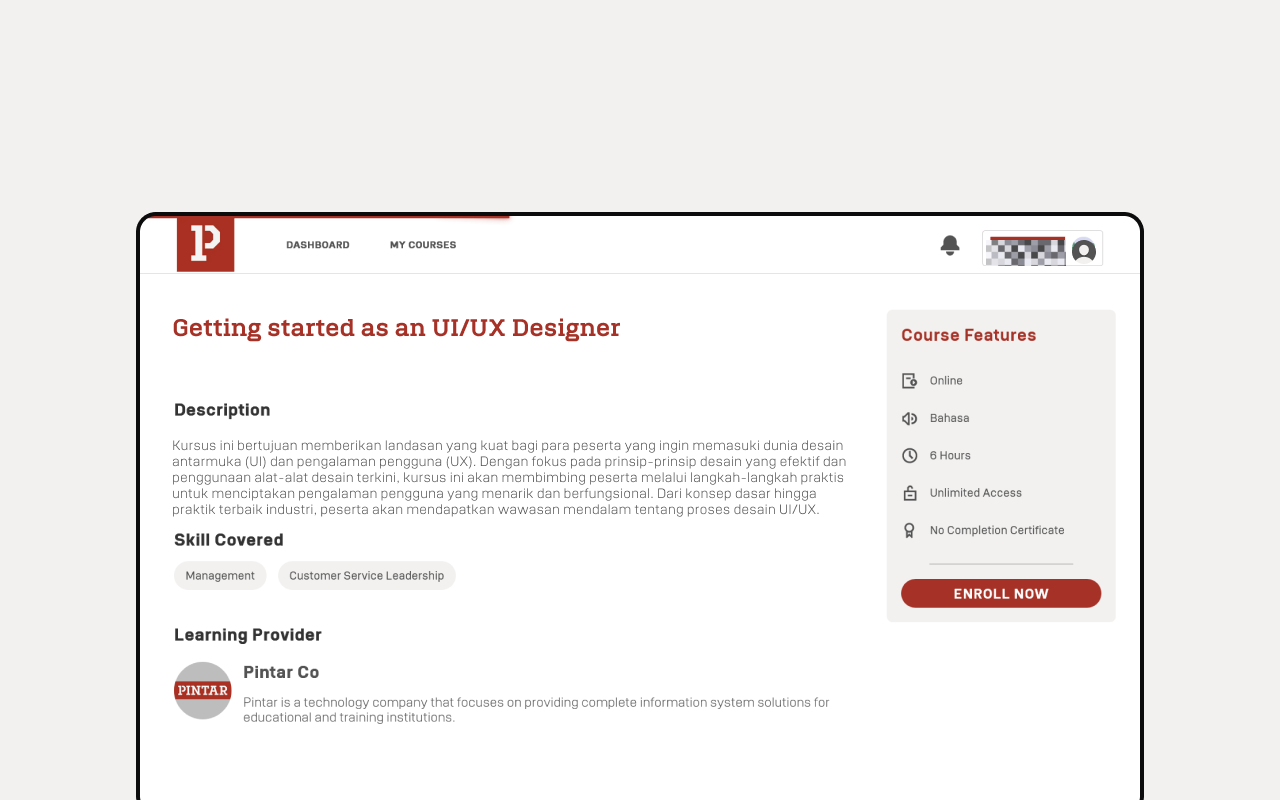
4. Deskripsi dan Isi Konten
Jika sudah klik bagian enroll now dan start, kemudian akan muncul tampilan seperti dibawah ini yang akan menampilkan akses materi kelas yang peserta sedang/atau ingin jalankan. Bisa terlihat pada tampilan dibawah ini, yang menunjukan overview dan course content, kemudian di table bar bagian pojok kanan atas terlihat Progress Bar yang akan menunjukkan sejauh mana kelas yang peserta sedang jalankan.
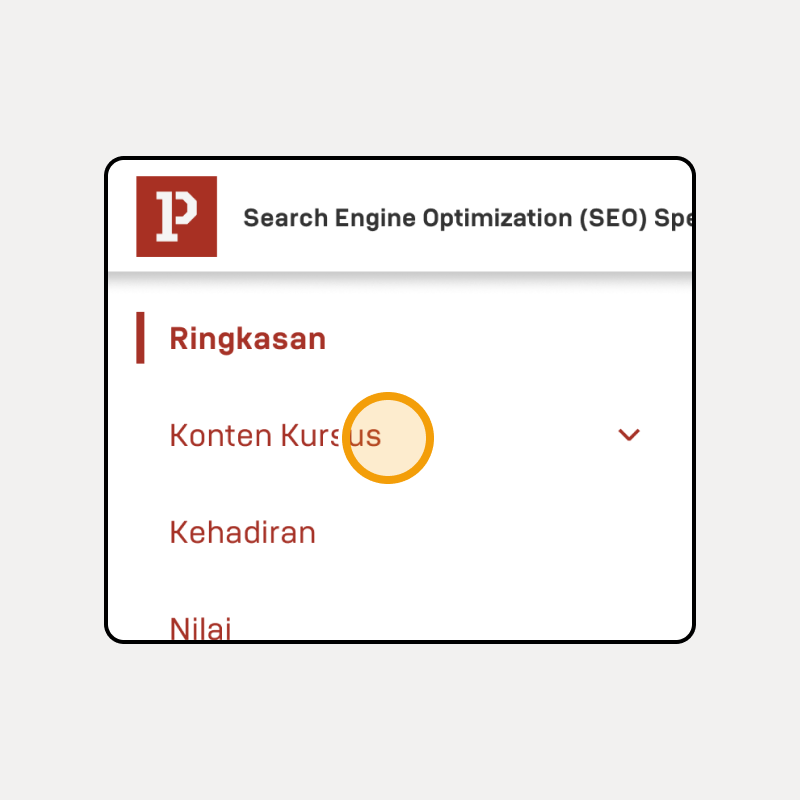
- Bagian ini berada pada sisi sebelah kiri yang menunjukkan judul – judul Topik dan sub topik yang ada pada isi kelas yang Peserta sedang jalankan.
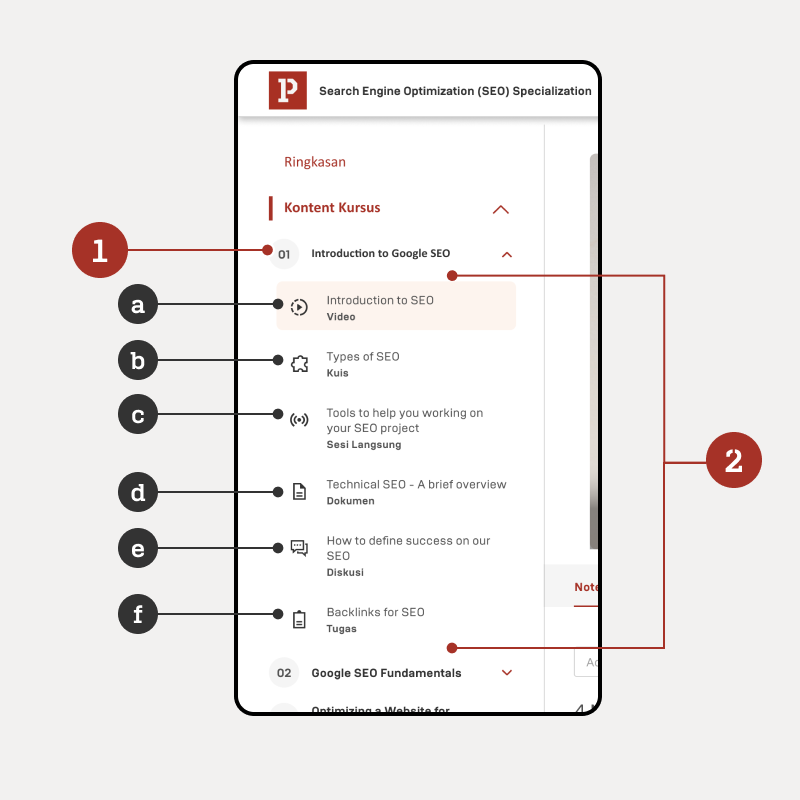
- Isi Content
a. Video
Pada bagian Video ini, peserta dapat membuka tampilan video dengan Full screen, dan juga dapat mengatur resolusi video yang ditampilkan. Untuk fitur video ini, Peserta tidak dapat melakukan percepatan video, dikarenakan jika peserta menarik kursor untuk mempercepat video. Maka akan kembali ke durasi awal dimana Peserta terakhir berhenti menonton.
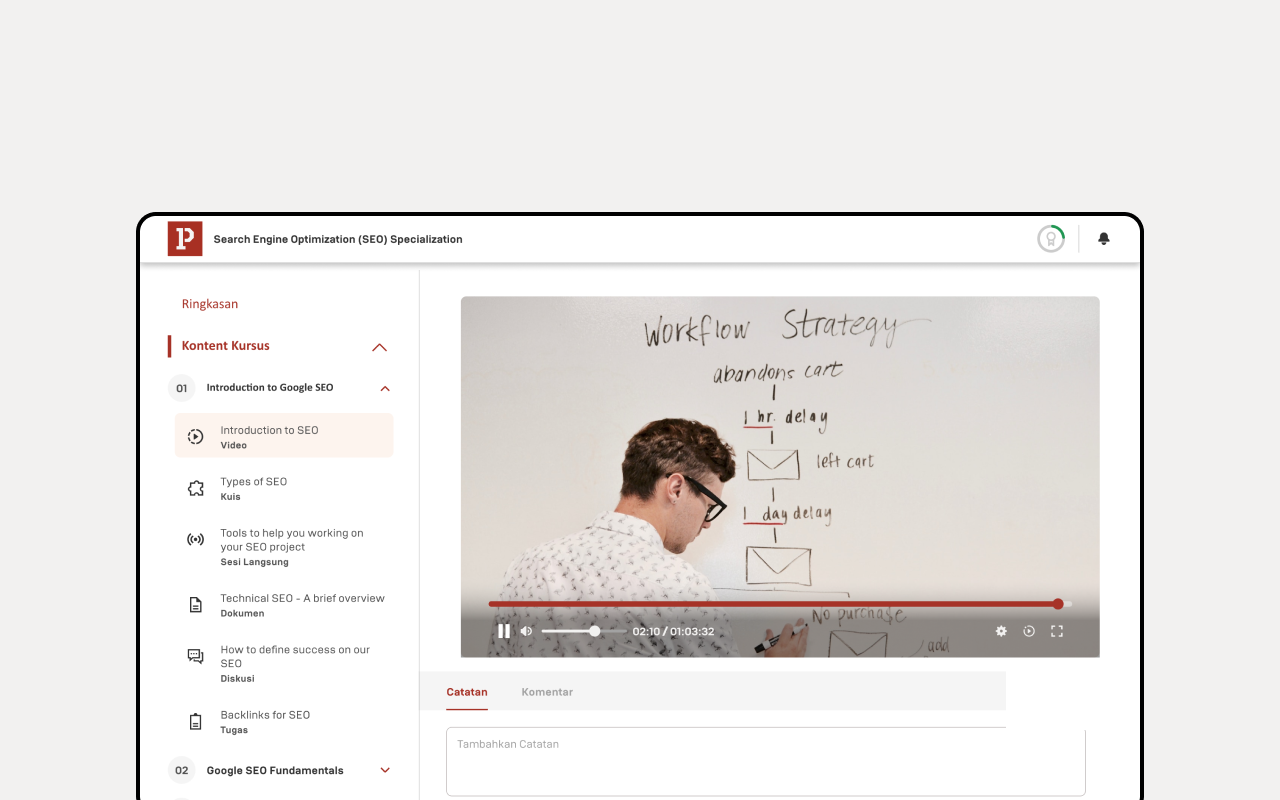
- Resolution
Fitur untuk mengatur jenis resolusi yang akan digunakkan sesuai dengan keinginan Peserta.
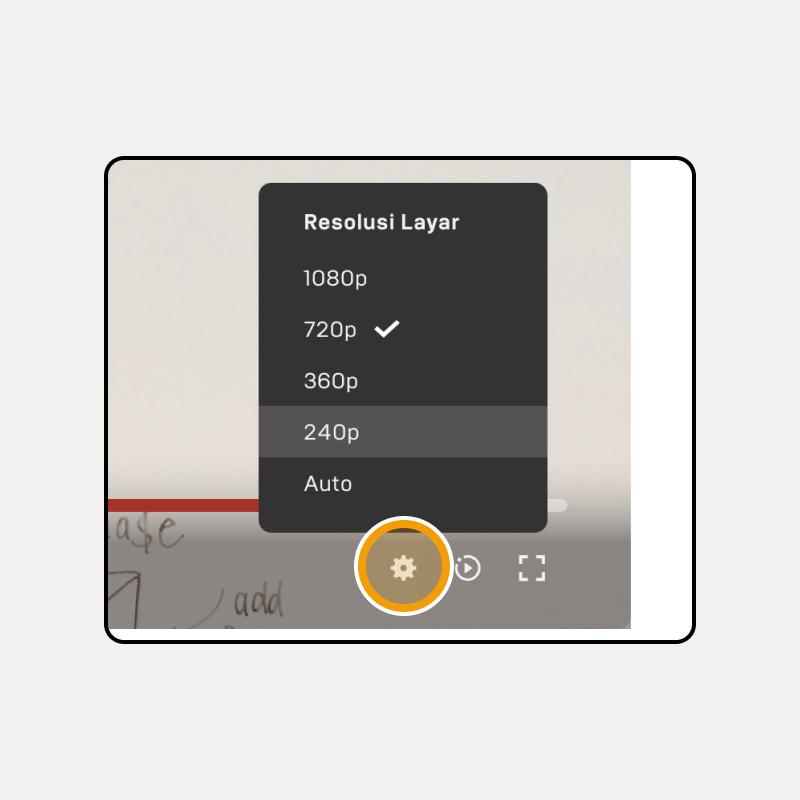
- Kecepatan Video
Fitur ini berguna untuk Peserta dalam memutar video dapat mencepatkan video tersebut. Peserta dapat lebih cepat menyimak video contentnya dengan fungsi fitur ini.
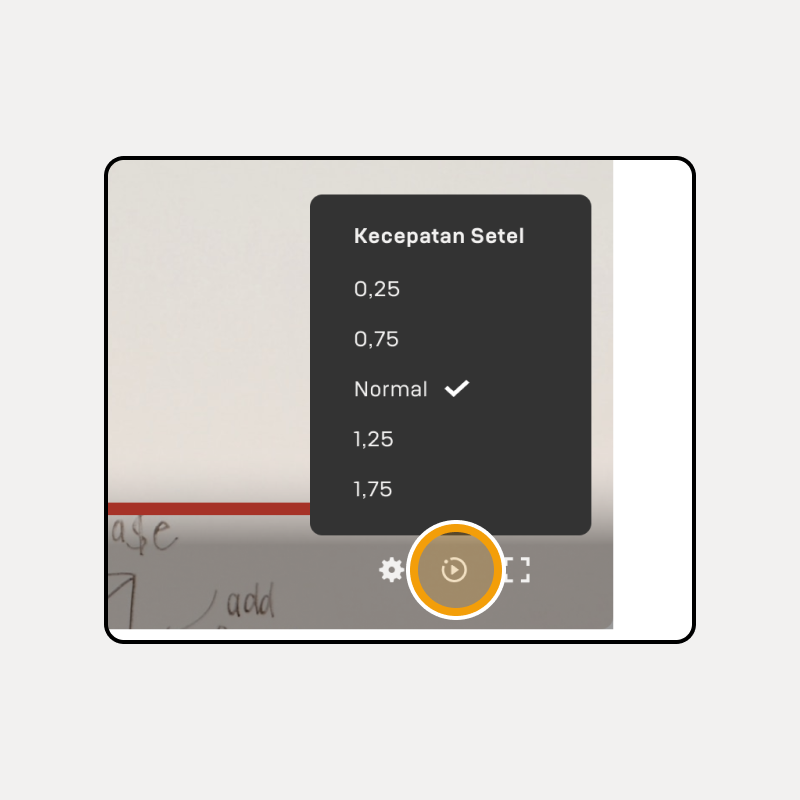
- Full Screen
Fitur ini berguna untuk Peserta dalam memperbesar layar video. Peserta dapat lebih jelas melihat video content dengan fungsi fitur ini.
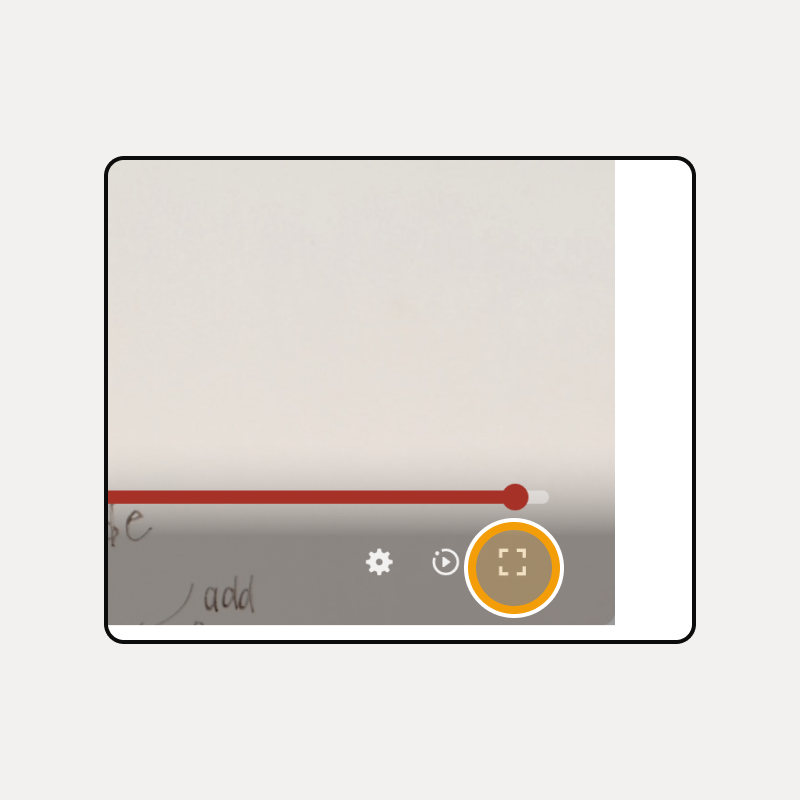
- Catatan (DARI SINI!!!!!)
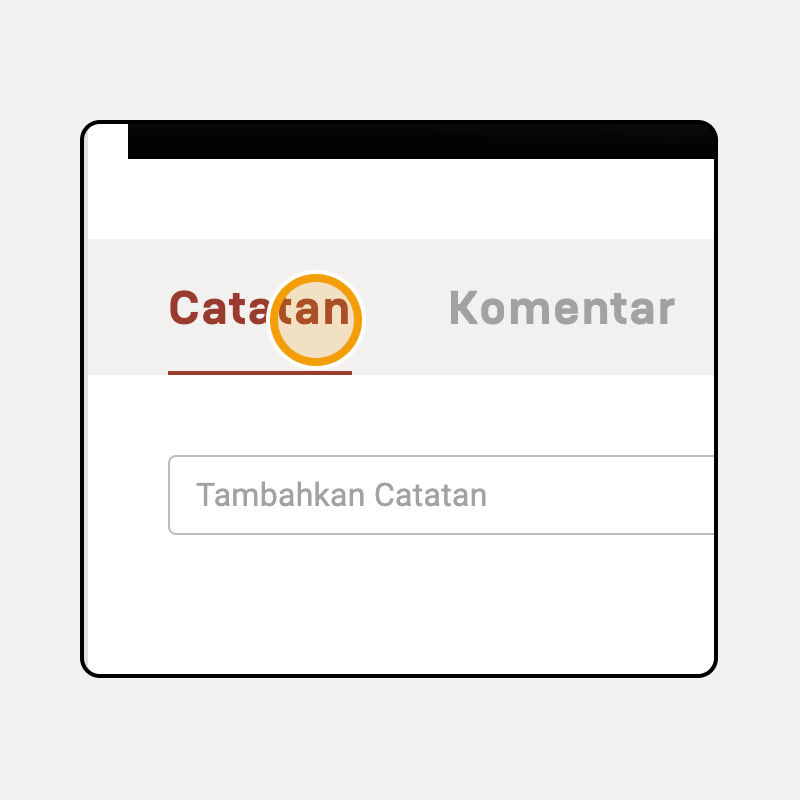
Dalam fitur Catatan ini, masing – masing peserta mempunyai fitur tersebut guna untuk membantu peserta mencatat bagian – bagian penting mana saja saat sedang melakukan pemutaran video agar lebih mudah dan tersimpan rapi.
- Tambah Catatan: Peserta dapat menambahkan catatan penting pada kolom ini. Catatan yang di input akan otomatis muncul dibawahnya. Peserta dapat menambahkan catatan sebanyak yang diinginkan.
- Edit dan Delete Notes: Peserta dapat mengedit dan menghapus catatan yang sudah disimpan. Dalam fitur notes ini, hanya diperuntukkan dan dapat dilihat oleh setiap Peserta, tidak akan bisa terlihat oleh Peserta lainnya.
- Jumlah Notes: Pada poin nomor 3, Peserta dapat melihat jumlah catatan yang telah di input
- Durasi Notes: Pada poin nomor 4, Peserta dapat melihat durasi waktu catatan dirilis
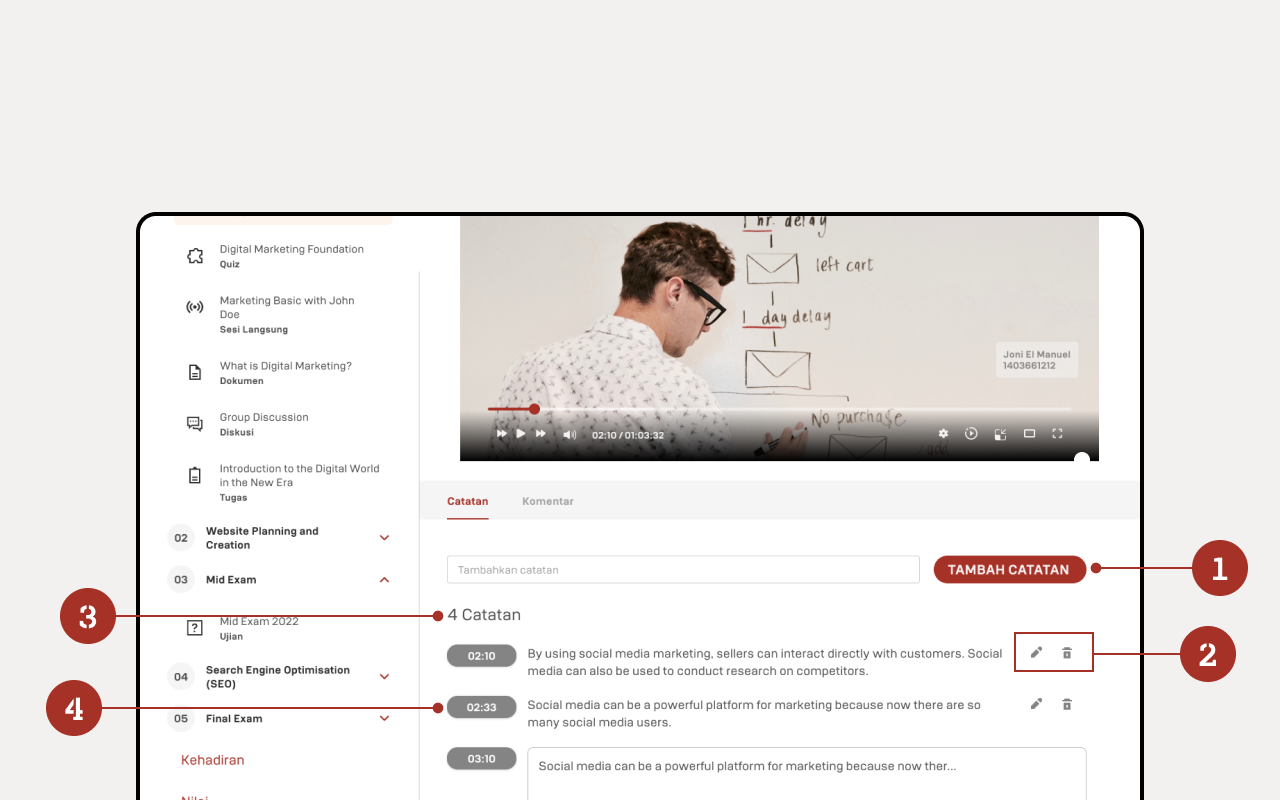
- Komentar
Berbeda dengan fitur notes yang hanya untuk tiap masing – masing Peserta. Dalam fitur ini, Komentar digunakan untuk setiap Peserta mengomentari Video yang ditampilkan oleh Pengajar dalam sesi belajar. Seperti layaknya menulis komentar di kanal media sosial jika tidak mengerti bagian isi video seperti contoh yang berada dibawah ini.
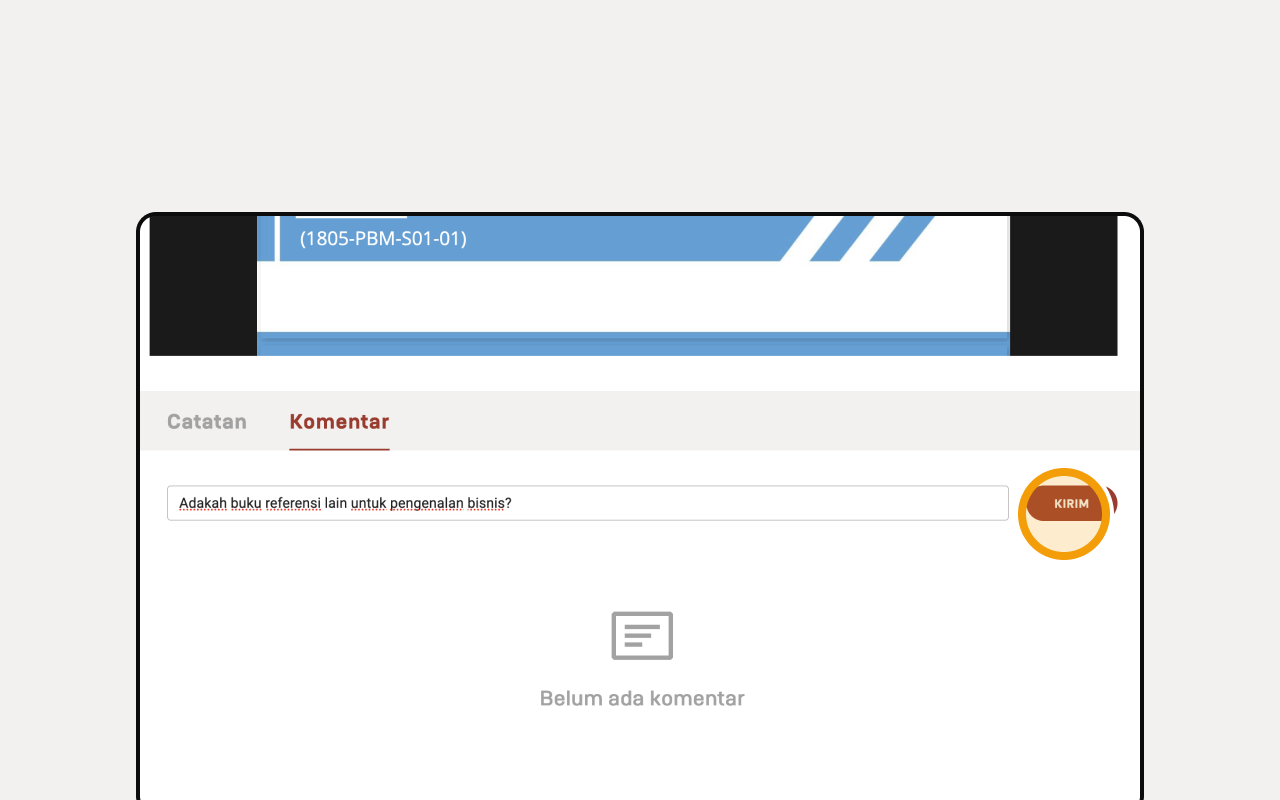
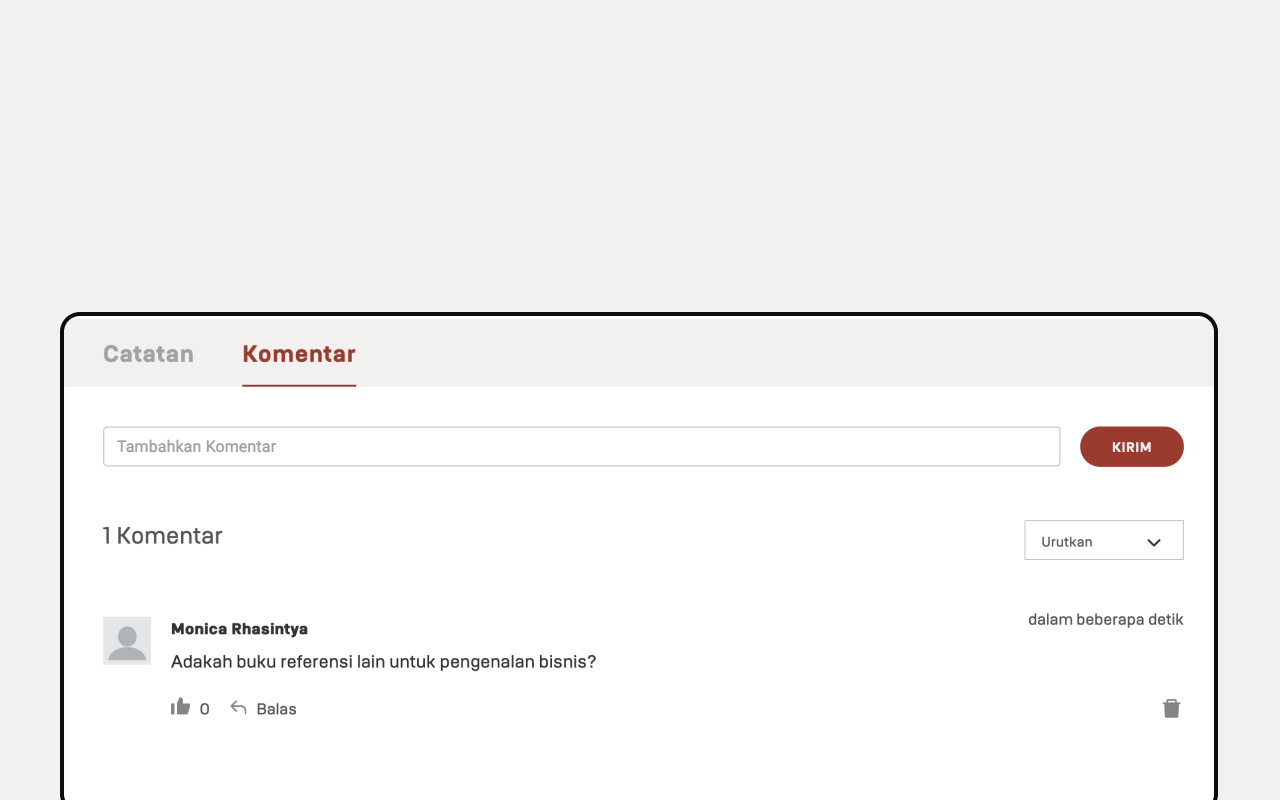
b. Quiz
Dalam bagian ini terlihat tampilan depan jika Peserta akan mengerjakan Quiz. Dalam dilihat tampilan yang menunjukan banyaknya jumlah pertanyaan, durasi quiz, nilai minimum, metode penilaian yang diambil, sisa pengulangan quiz dan tombol memulai quiz.
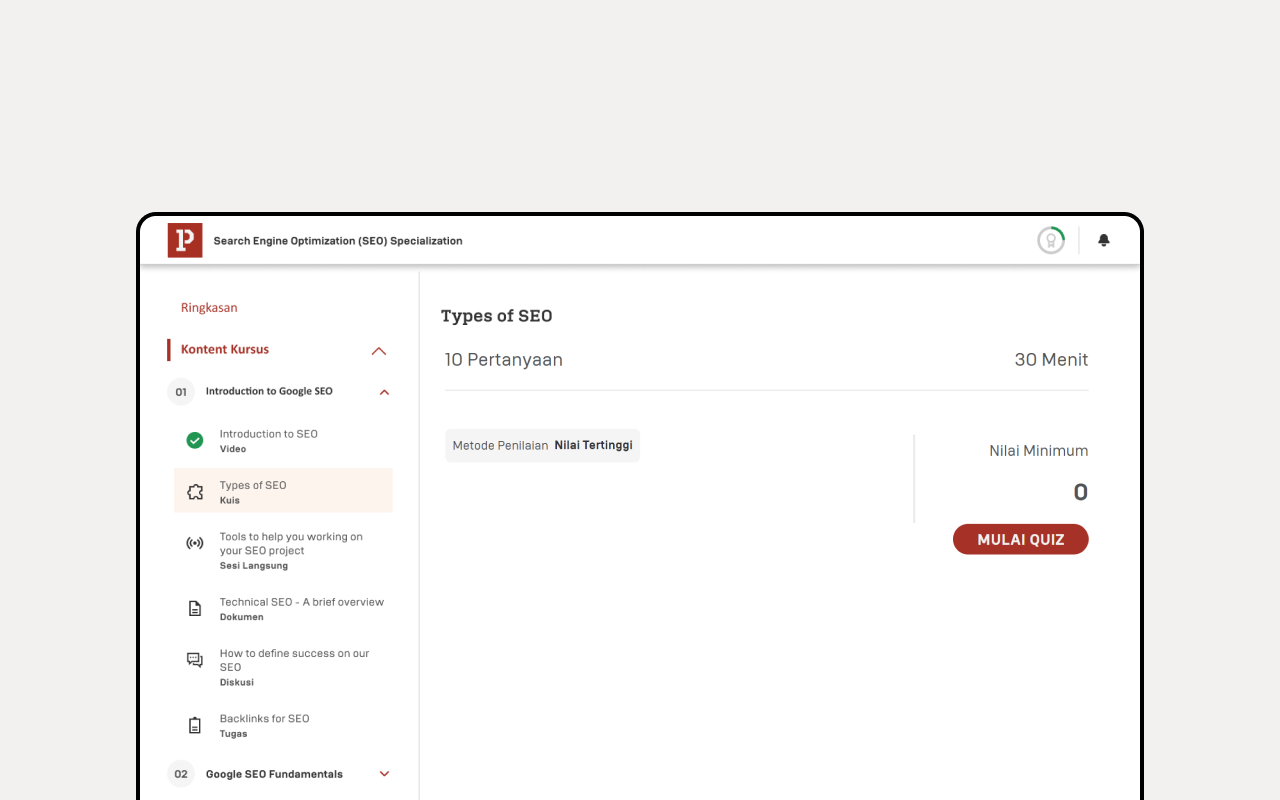
- Last Attempt
Pada tampilan Last Attempt ini berisi total atau sisa Peserta dapat mengerjakan Quiz. Seperti dalam contoh gambar dibawah ini terlihat hanya tersisa 3 Attemps yang dapat digunakkan oleh Peserta.
NOTE : Setiap kali Peserta klik “take quiz” atau “retake quiz”, maka jumlah attempt akan otomatis berkurang. Meskipun Peserta tidak menyelesaikan seluruh soal quiz atau submit atau keluar dari halaman quiz tanpa menyelesaikan, jumlah attempt akan tetap berkurang.
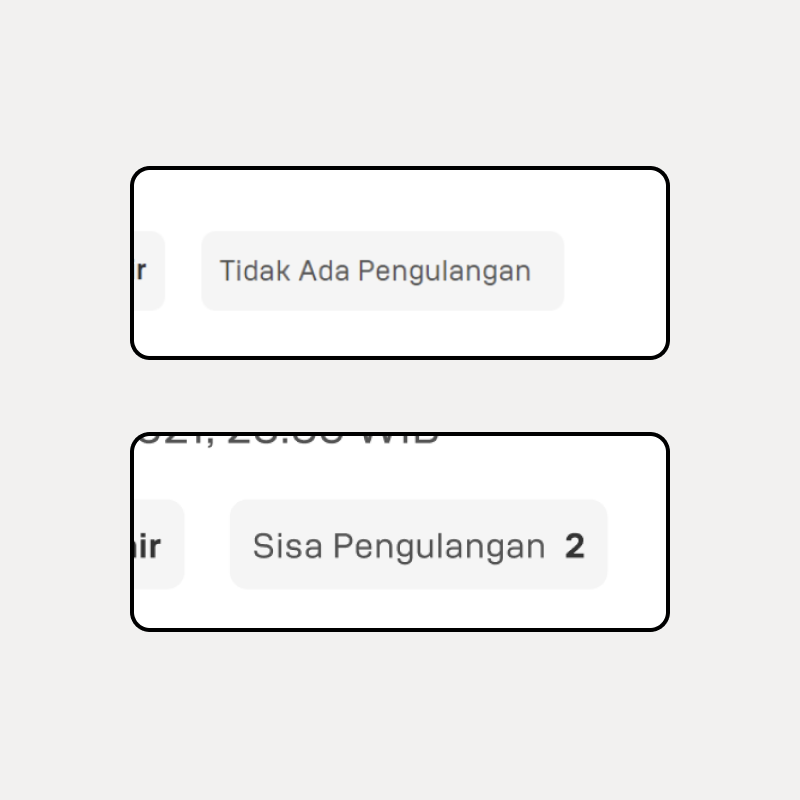
- Isi Quiz
Pada gambar dibawah ini menampilkan isi quiz yang telah disediakan oleh Pengajar, dengan contoh sebanyak 5 pertanyaan dan dengan pilihan ganda. Jumlah pertanyaan akan disesuaikan oleh Pengajar dan akan berbeda di setiap kelas atau materi yang diberikan.
*Dapat dilihat di pojok kanan atas yang berwarna Hijau menunjukan durasi pengerjaan yang telah diberikan oleh pengajar untuk peserta mengerjakan quiz tersebut.
*Di kolom paling bawah sebelah kiri untuk previous untuk Peserta bisa mengecek ulang jika takut ada pertanyaan yang terlewat.
*Dan di kolom pojok kanan bawah terdapat Preview & submit yang akan mengantarkan Peserta untuk mensubmit quiz tersebut.
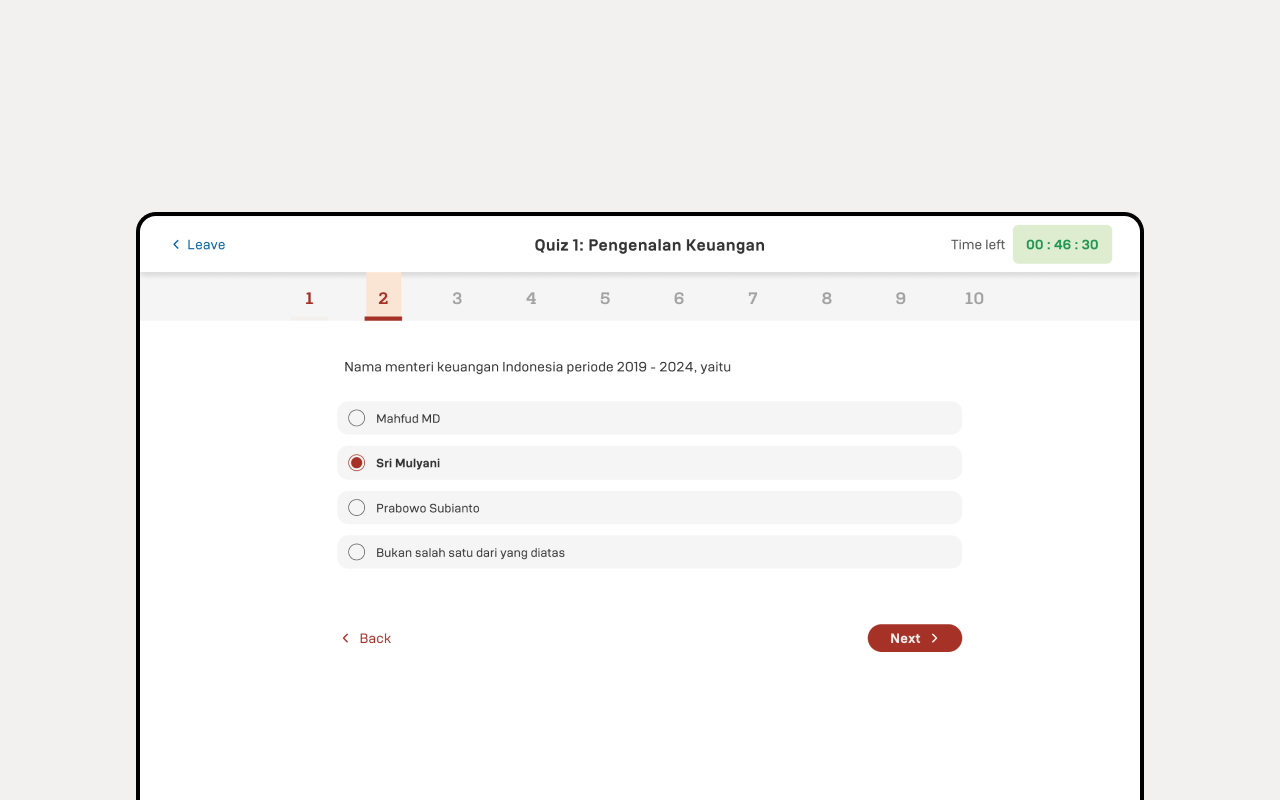
- Summary Preview
Pada bagian ini akan menunjukkan tampilan dimana Peserta sudah mengisi ke 5 pertanyaan yang sudah diberikan. Untuk di bagian pojok kiri bawah, Peserta dapat kembali untuk merubah jawaban jika ada yang kurang tepat sebelum submit. Kemudian jika sudah dipastikan benar dan yakin dengan jawaban yang telah diisi, maka langsung klik bagian submit.
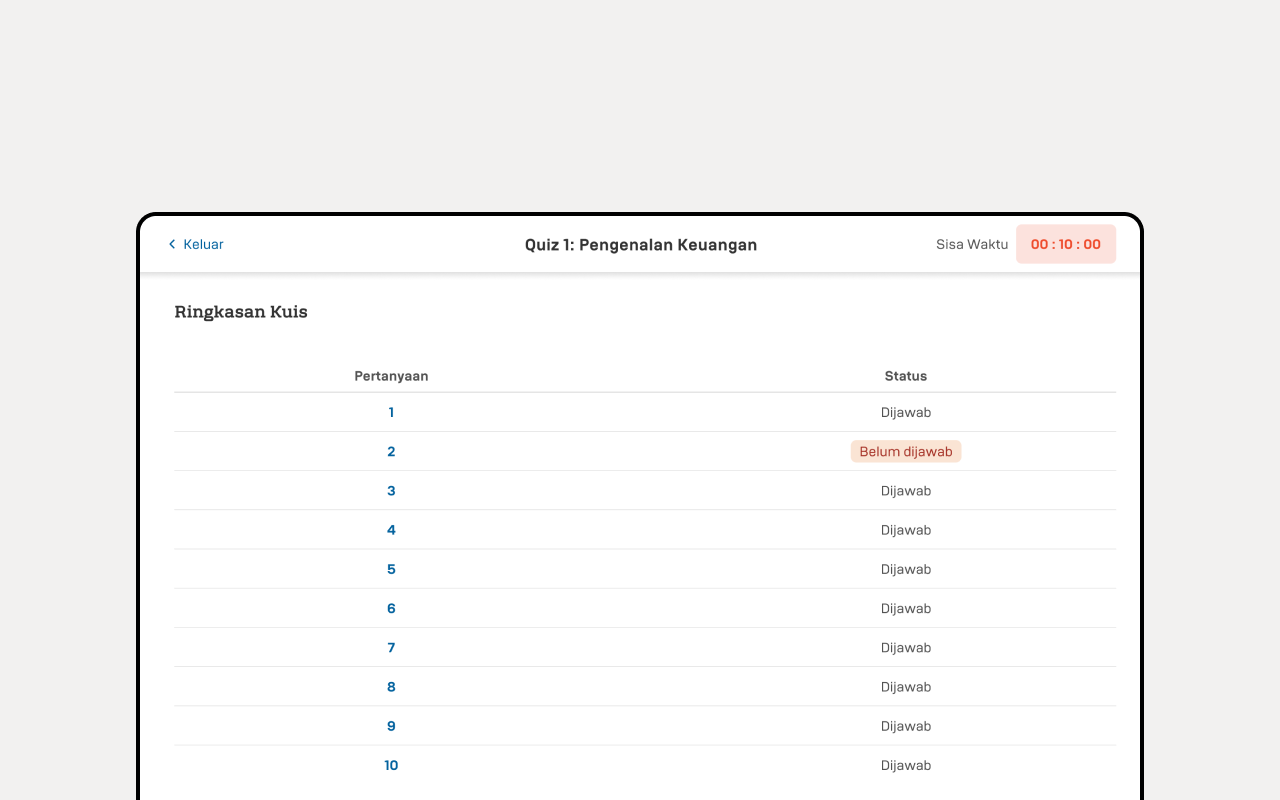
- Final Submission
Bagian ini Peserta diharapkan untuk dapat memastikan kembali apakah jawaban sudah benar sebelum submit.
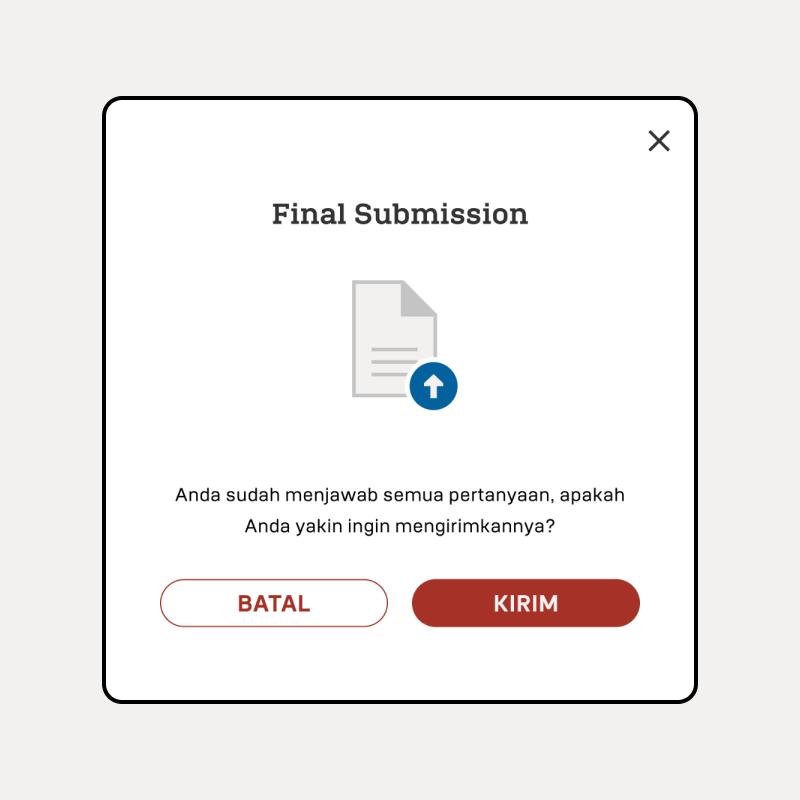
- Score
Jika sudah submit maka akan muncul tampilan Score, dan Retake.
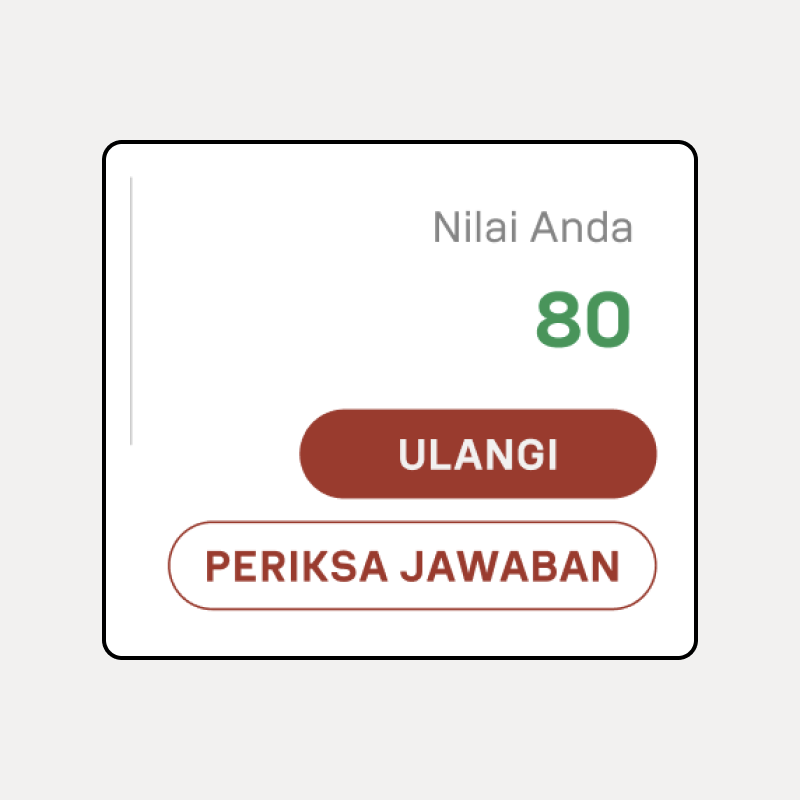
c. Document
Dalam fitur ini, peserta dapat membaca materi yang diberikan oleh Pengajar yang juga materi tersebut dapat dilihat secara full screen atau bisa di download jika Peserta ingin bisa membaca materi pelatihan tanpa membuka LMS. Dalam fitur document ini juga mempunyai bagian Notes dan Comment sama dengan fitur – fitur sebelumnya.
Saat tampilan dokumen materi diubah menjadi full screen, submenu yang berada di samping kiri menjadi tidak terlihat, sehingga jika peserta ingin mengakses submenu tersebut, peserta perlu mengubah tampilan dokumen kembali ke ukuran yang lebih kecil.
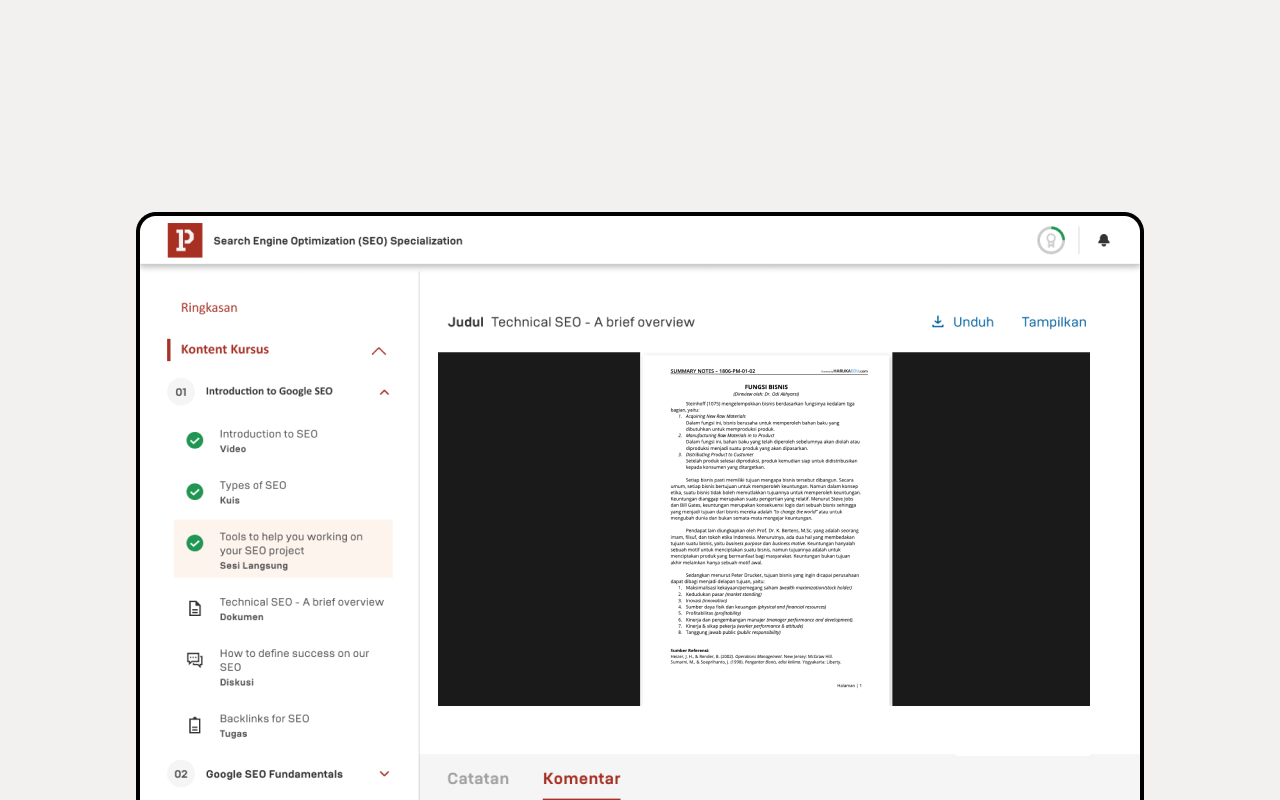
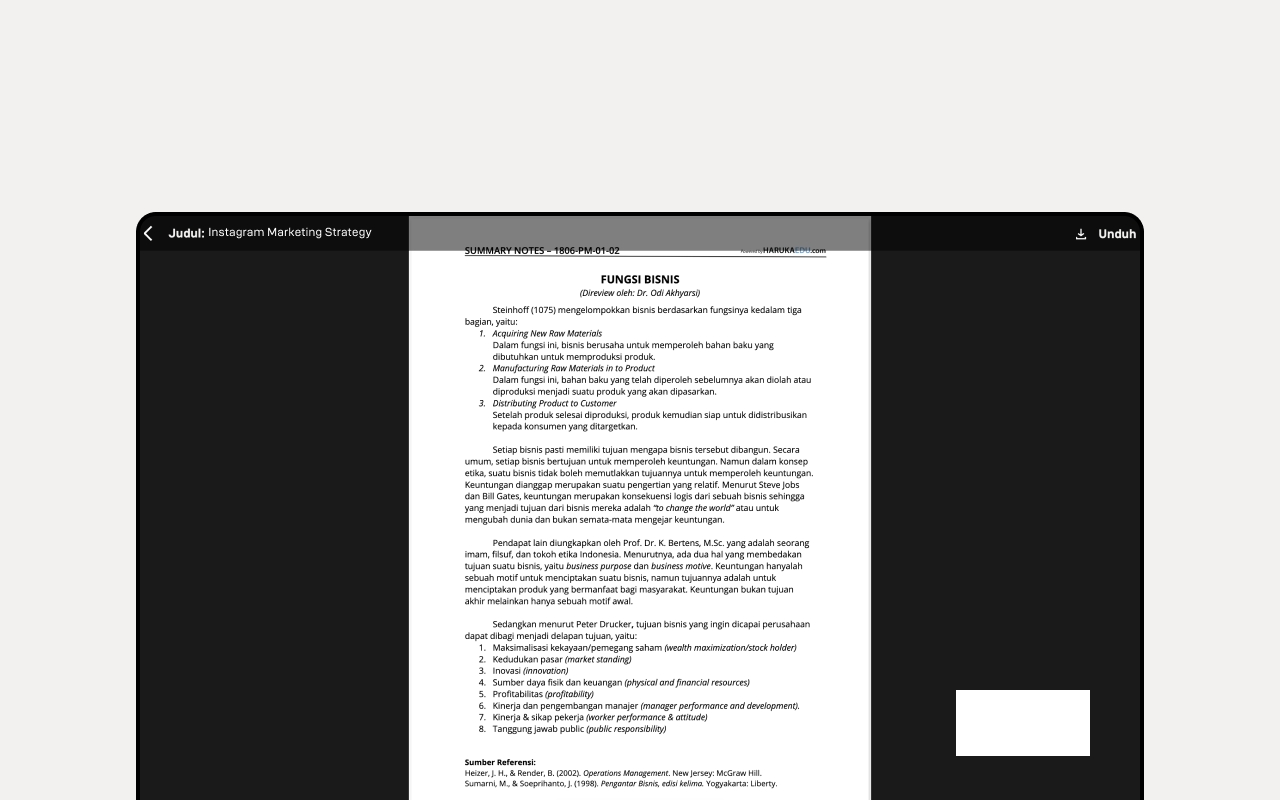
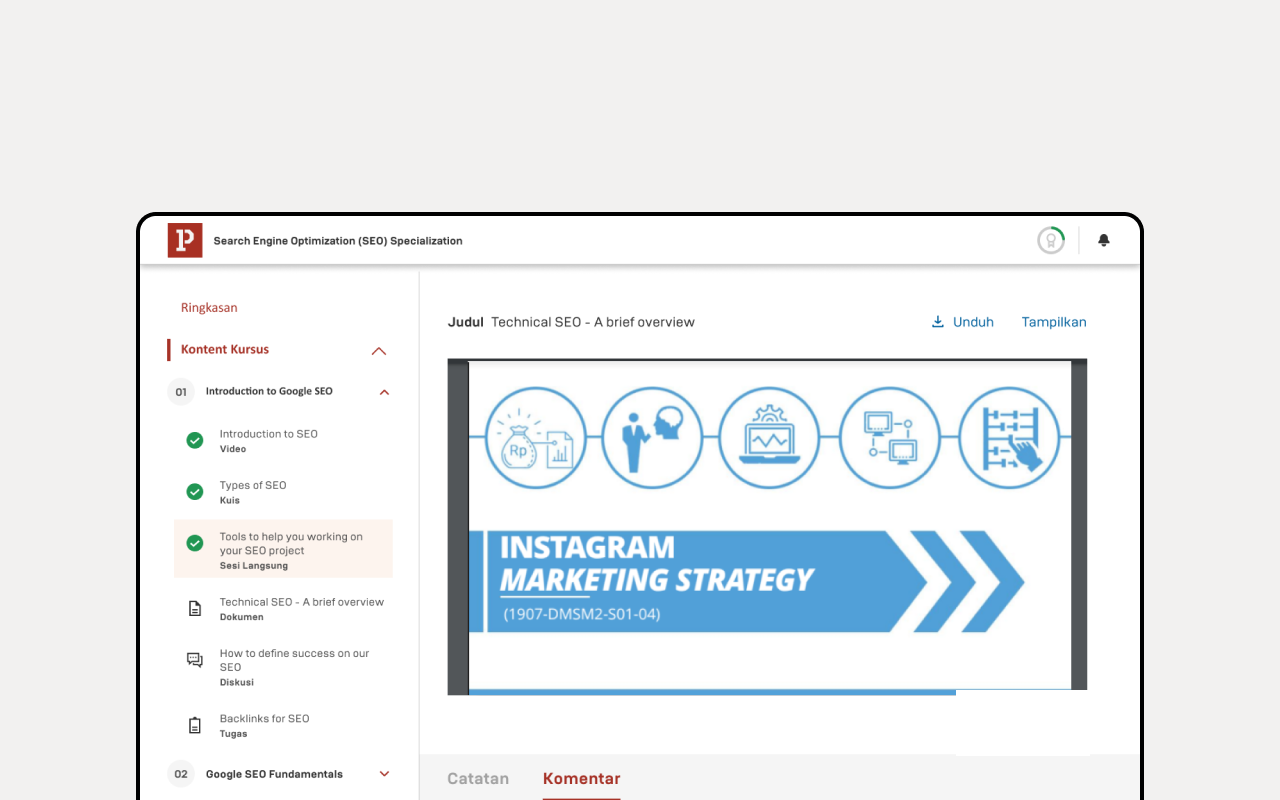
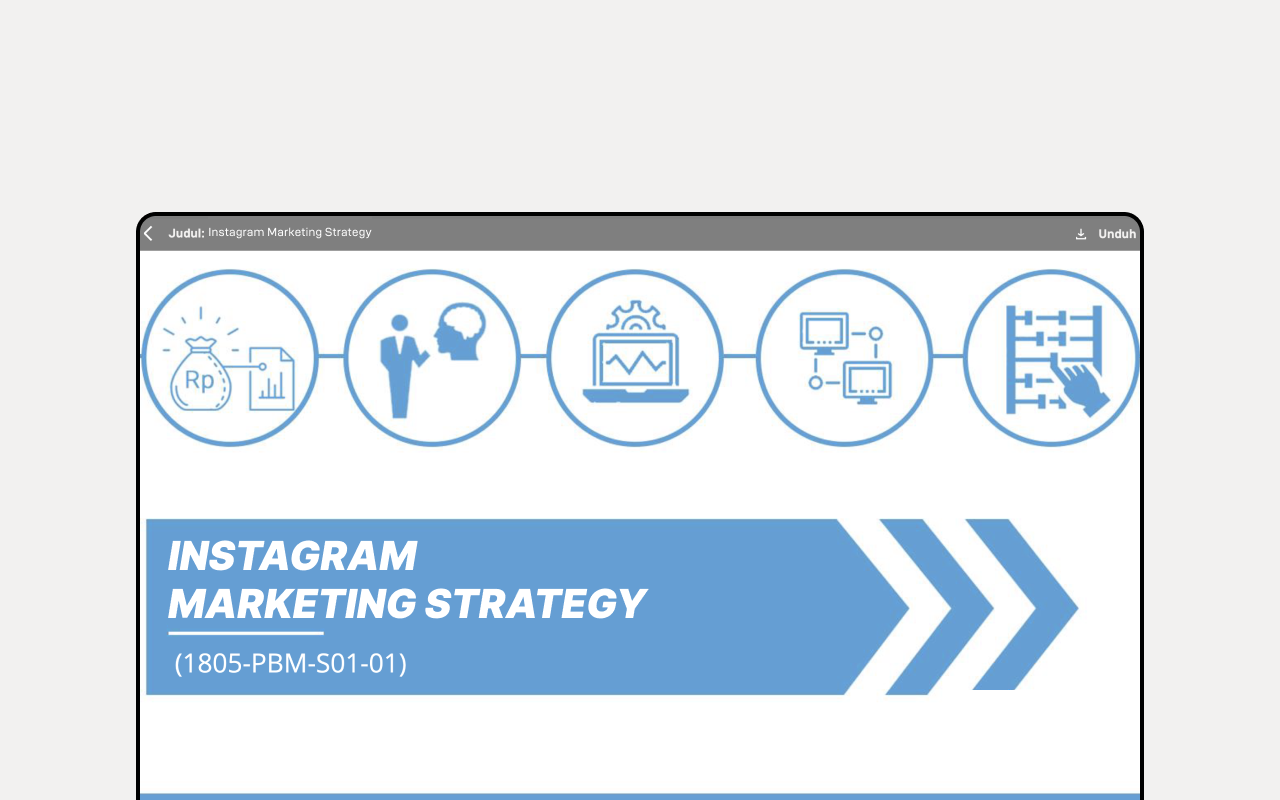
d. Live Session
Pada bagian Live Session ini digunakan oleh para peserta untuk mengikuti jadwal kelas yang akan diadakan oleh para Instruktur/fasilitator yang memfasilitasi. Bagian live session ini terdapat dibagian paling terakhir sesuai dibagian mana instruktur assign live session tersebut. Bagian Live session berada di sisi sebelah kiri dan kemudian bisa melanjutkan untuk klik bagian tersebut.
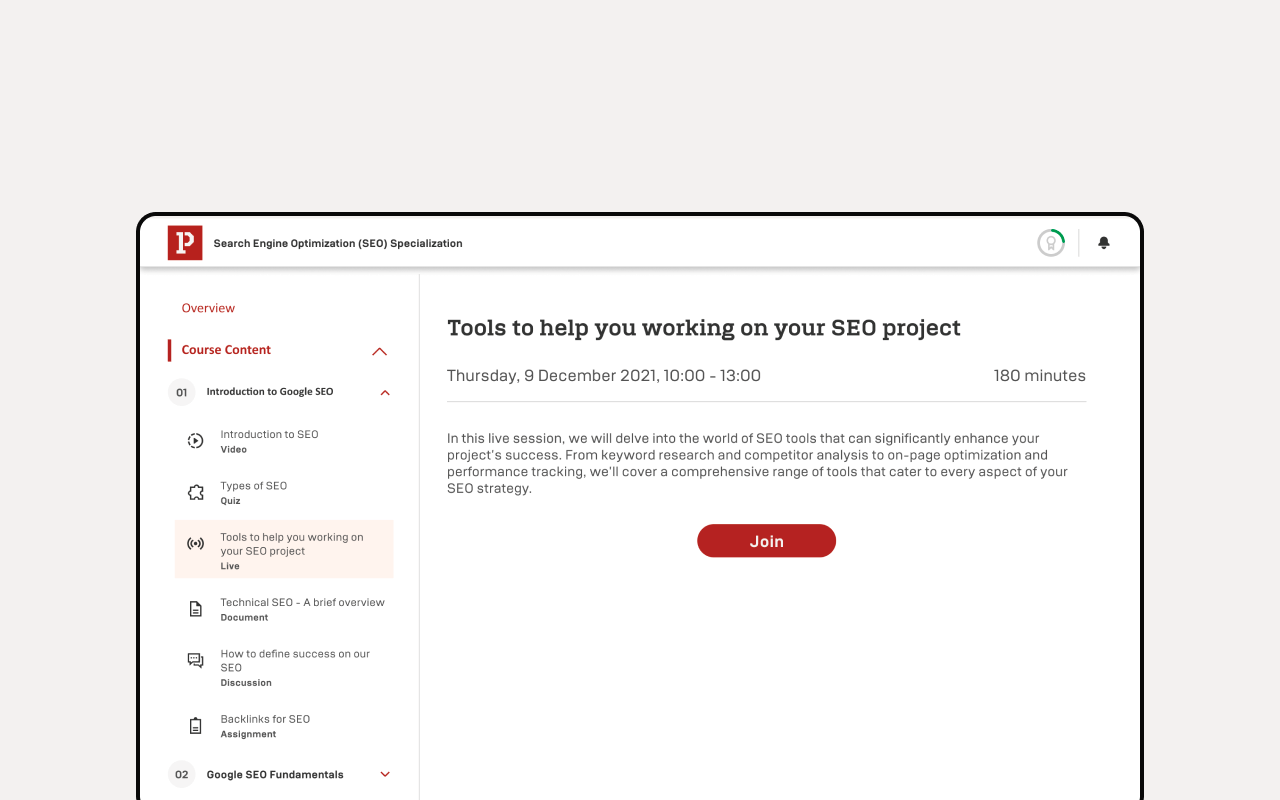
Jika sudah, Peserta bisa langsung untuk klik bagian join dan bisa untuk langsung masuk ke dalam room Live Session.
Peserta sudah masuk kedalam room Live Session dengan tampilan berikut:
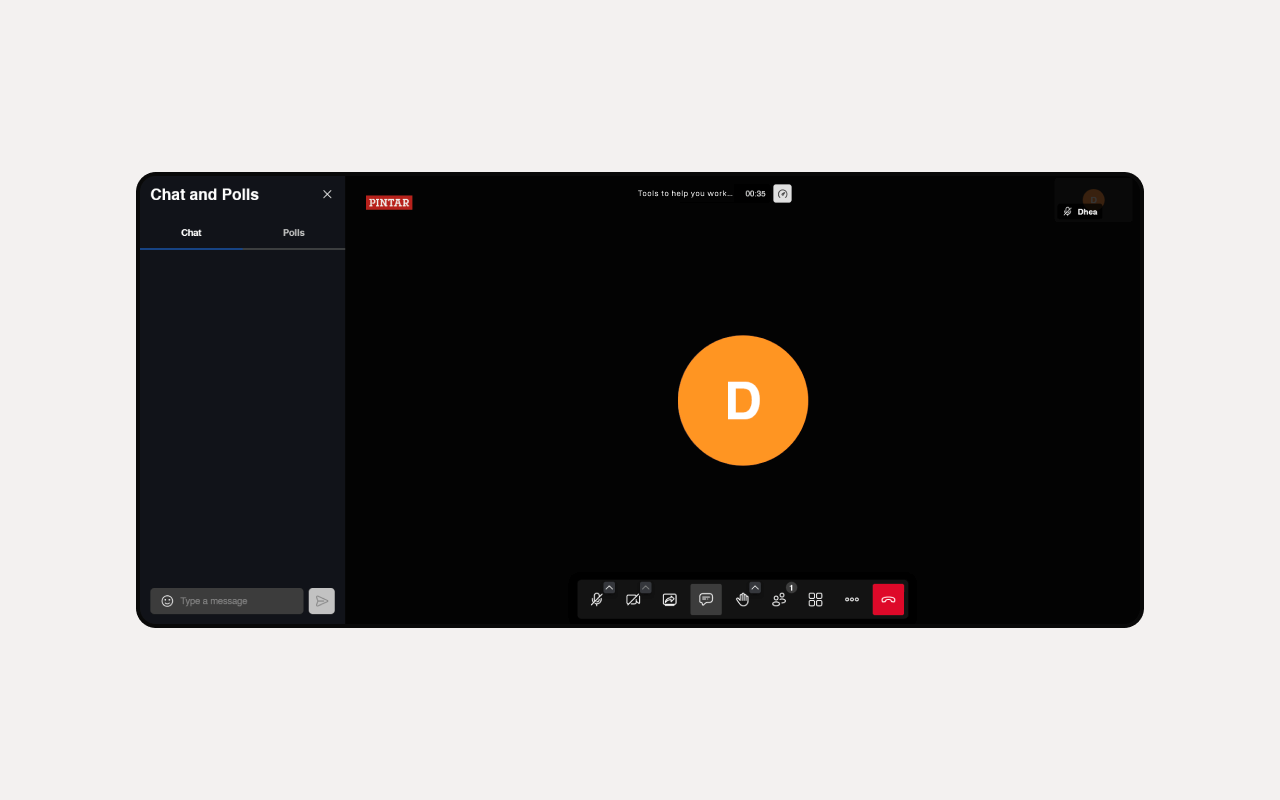
- Nilai
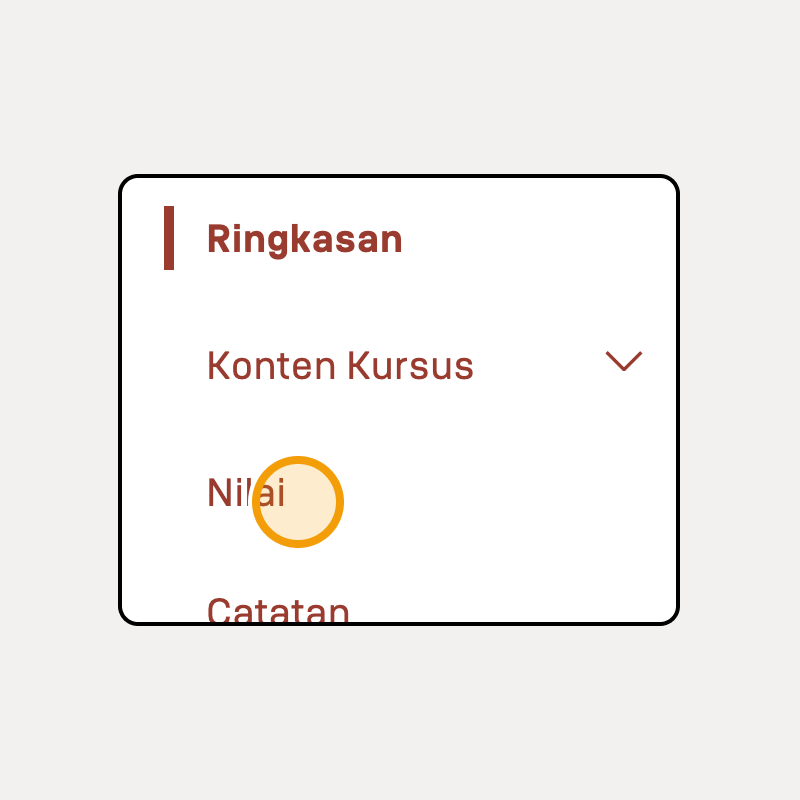
Pada bagian Nilai menampilkan nilai akhir, peringkat dan komponen nilai.
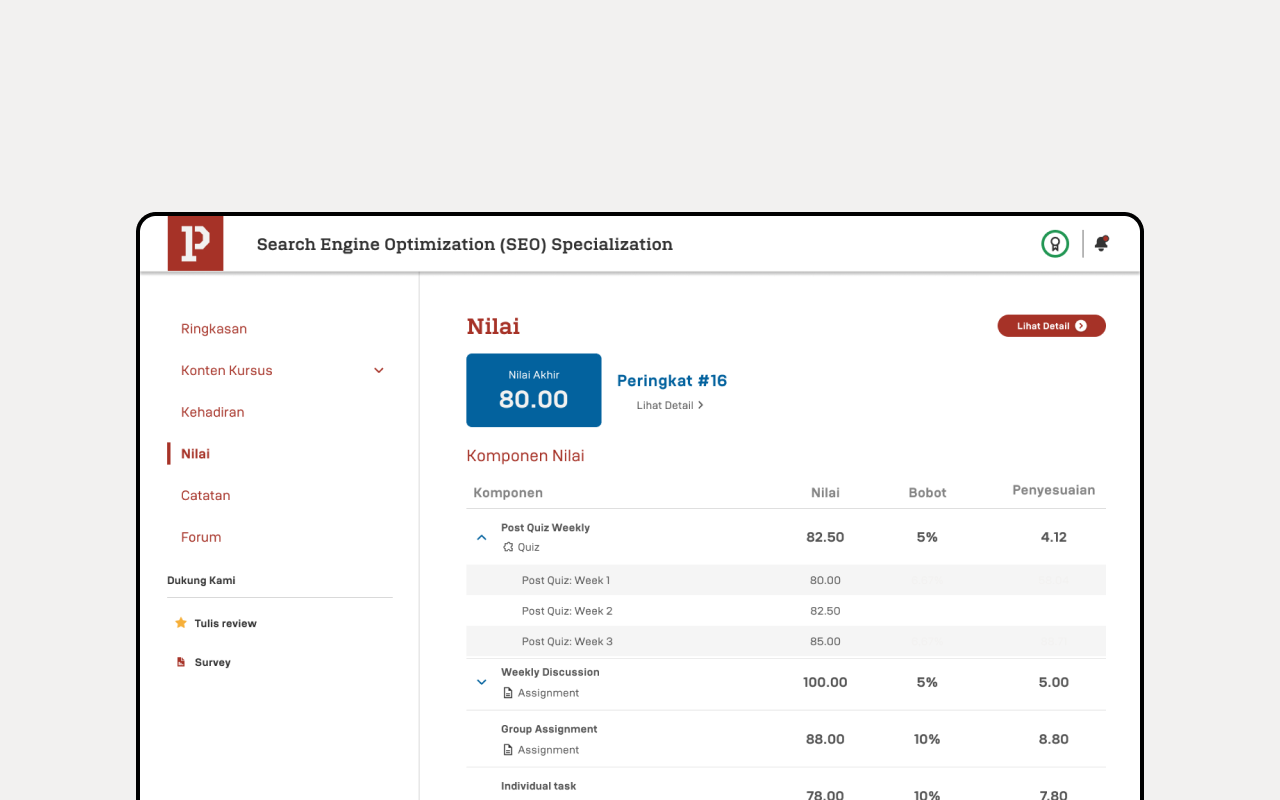
Peserta juga dapat melihat detail peringkat beserta nilai akhirnya. Peserta juga dapat mencari berdasarkan nama.
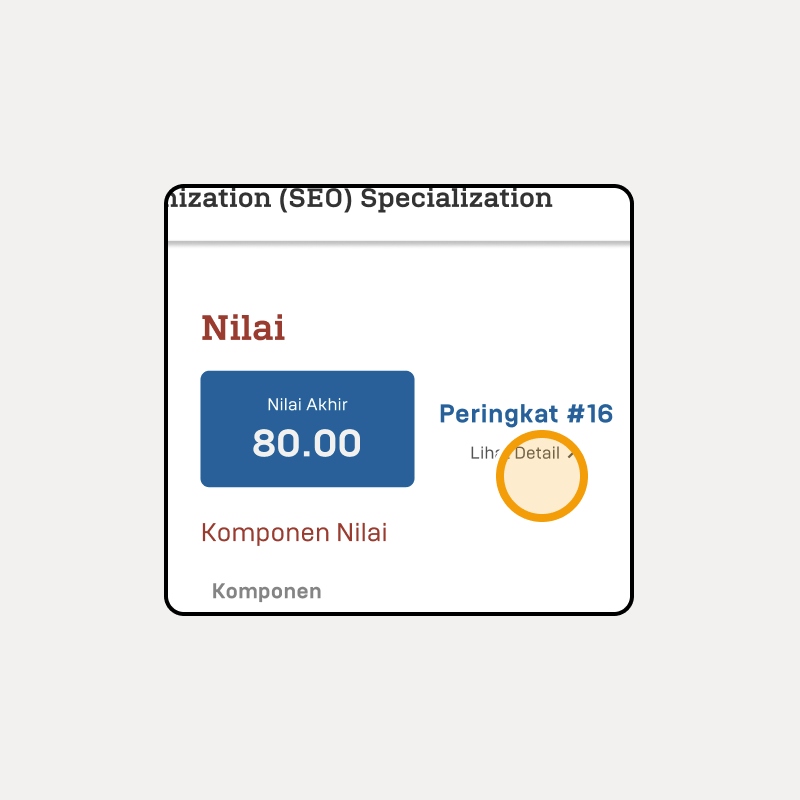
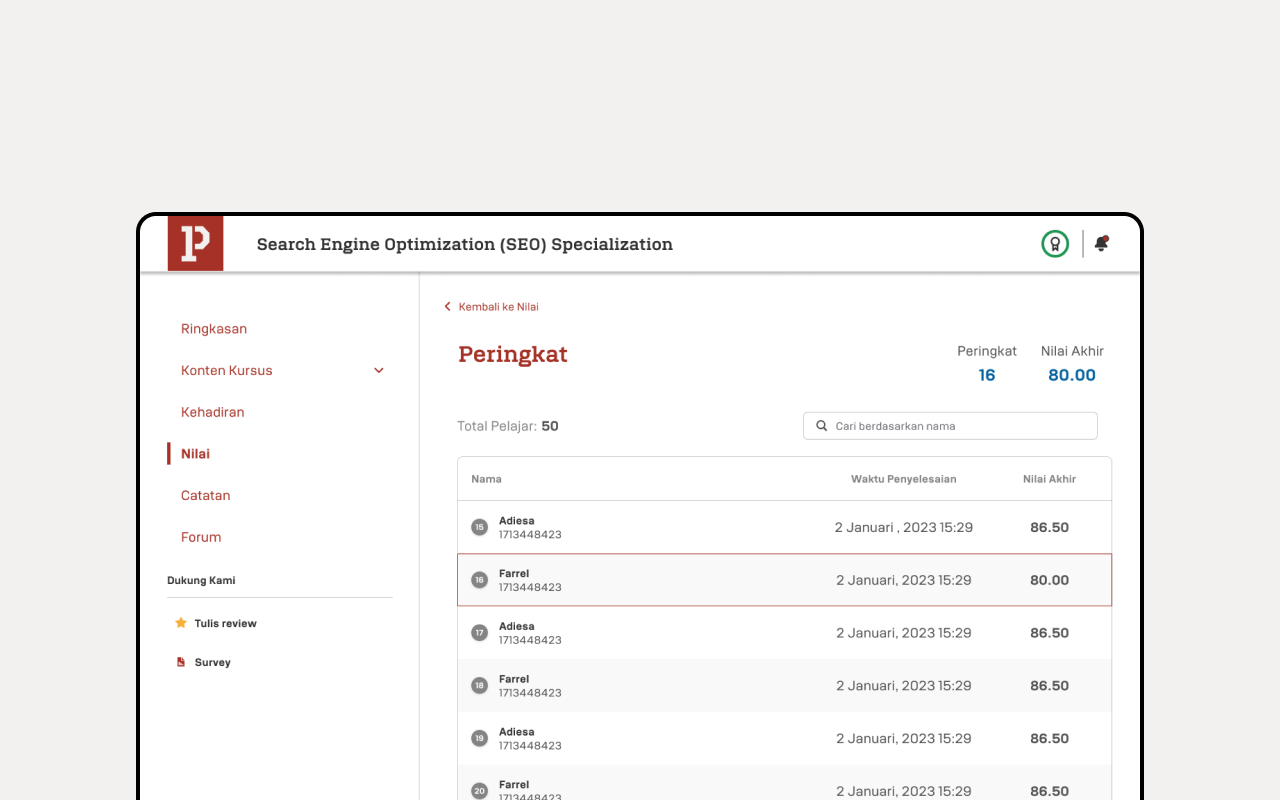
- Catatan
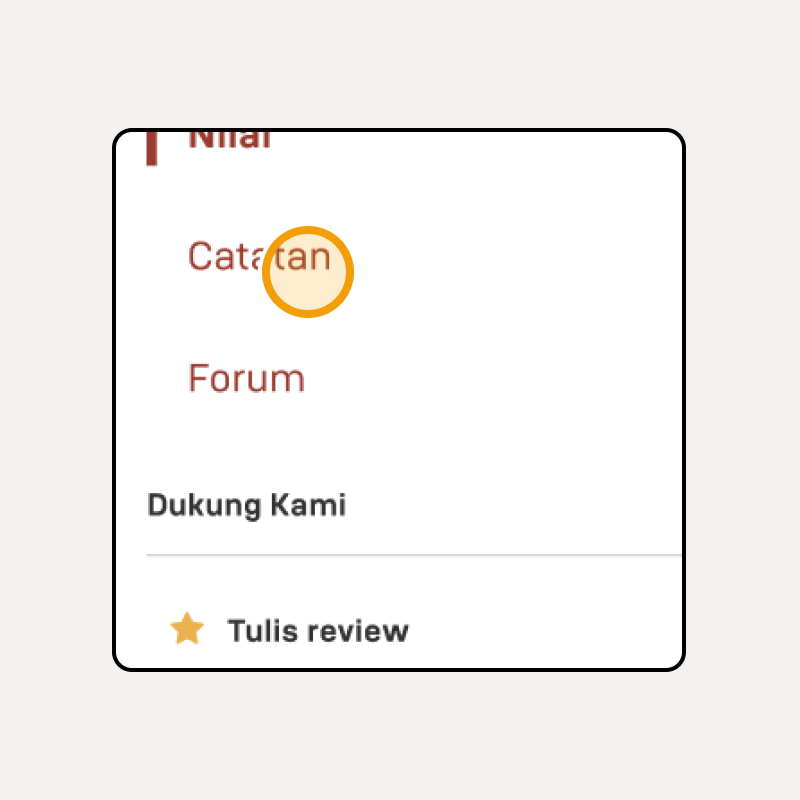
Notes yang ditampilkan pada kolom ini merupakan Notes atau catatan yang sudah Peserta catat pada tiap bagian materi. Seperti contoh dibawah ini:
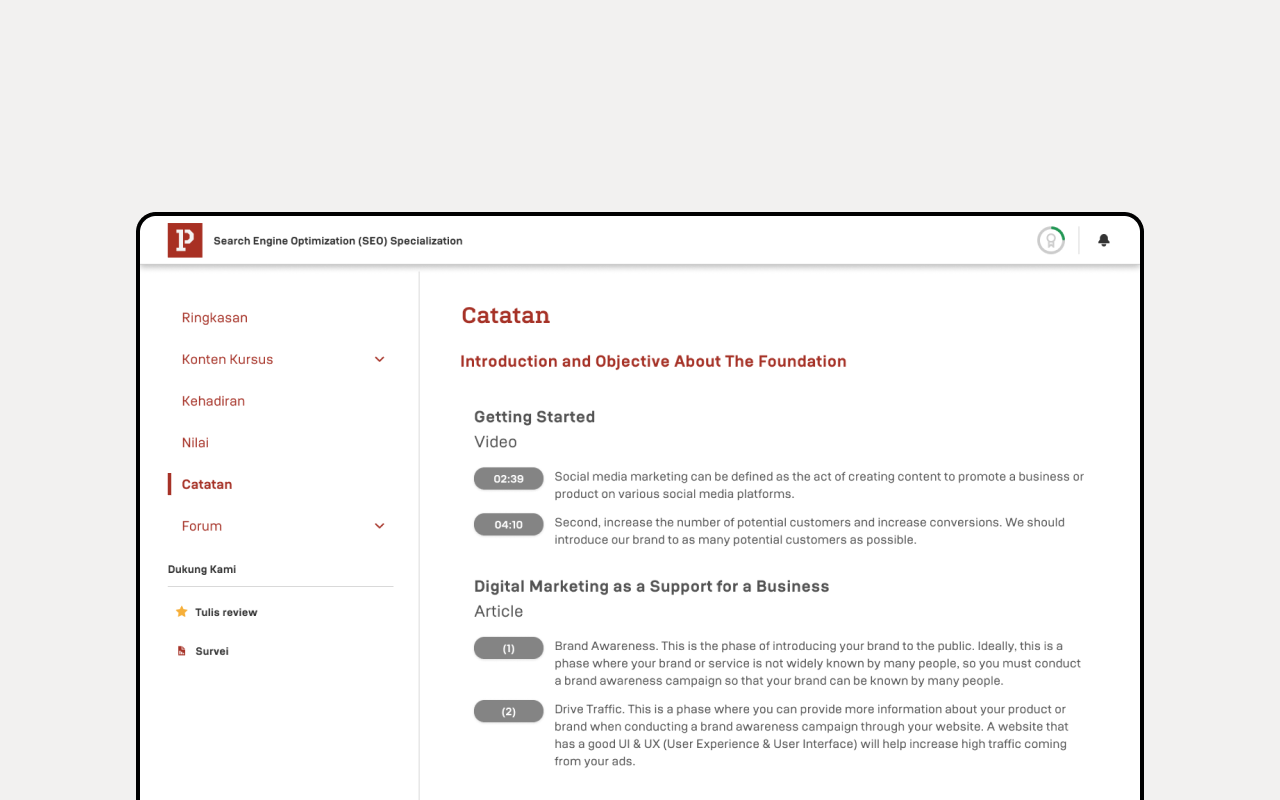
- Forum
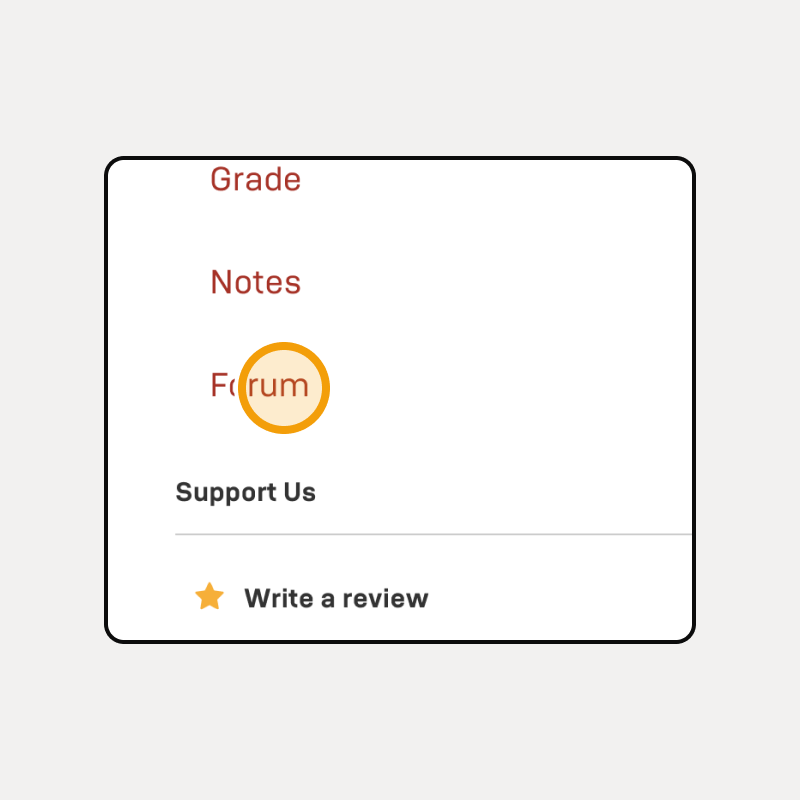
Pada bagian ini menampilkan bagian forum untuk sesama Peserta dapat berinteraksi mengenai pembahasan kelas yang diberikan oleh Pengajar. Seperti contoh pada gambar dibawah ini:
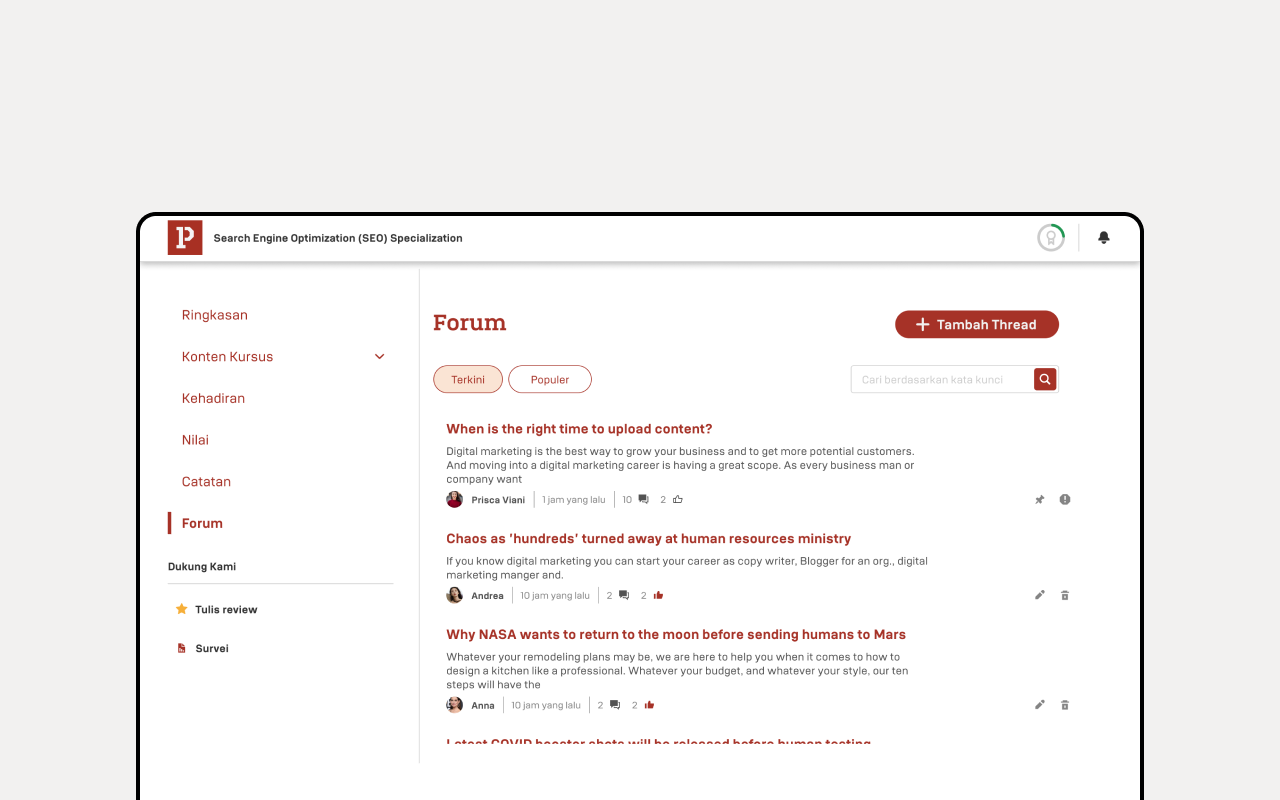
BAGIAN 6: POINT DAN REWARD
Poin dan reward merupakan fitur yang didedikasikan untuk membuat pengguna lebih termotivasi untuk menyelesaikan aktivitas pembelajarannya. Berikut merupakan bagian-bagian dari fitur poin dan reward:
- Poin
Untuk mengeksplorasi fitur poin dan reward, pengguna bisa masuk melalui ikon poin yang bisa ditemukan ketika pengguna mengklik ikon profile. Lalu akan muncul tampilan sebagai berikut
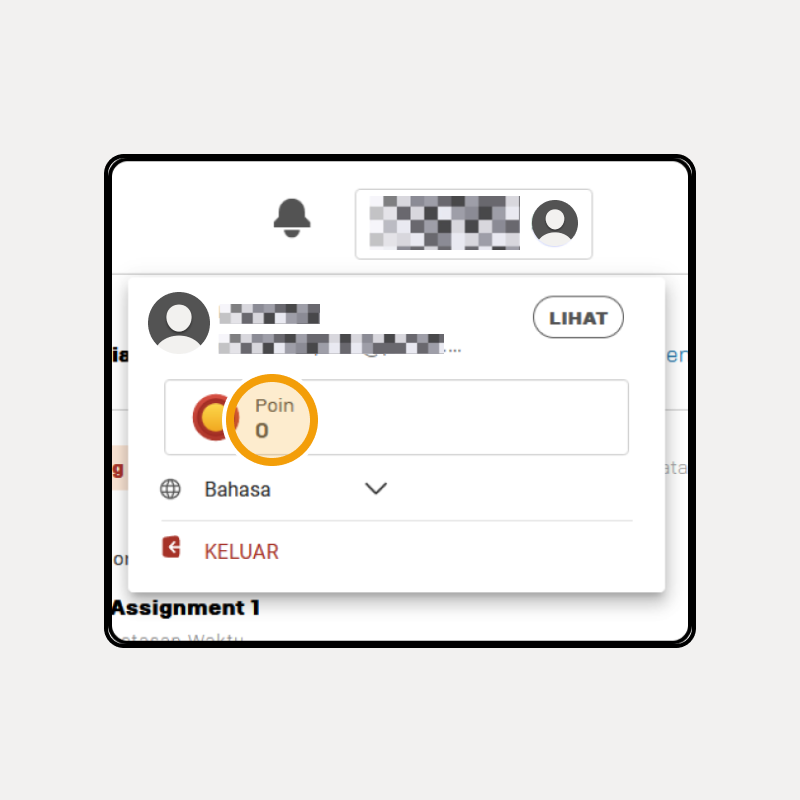
- Reward
Setelah ikon poin di klik akan diarahkan ke tampilan reward. Berikut rinciannya:
- Reward Saya: Pada poin nomor 1, apabila Peserta mengklik ikon Reward Saya maka akan diarahkan ke page reward saya. Peserta dapat melihat detail dari reward meliputi cara penggunaan dan voucher cashback yang bisa ditukarkan.
- Riwayat Poin: Peserta dapat melihat poin-poin yang didapatkan maupun yang sudah ditukarkan secara keseluruhan
- Papan Peringkat: Pada poin nomor 3, Peserta dapat melihat tabel reward yang berisi jumlah poin dan peringkat. Peserta juga dapat melihat poin dan peringkat peserta lainnya dengan mencari berdasarkan nama
- Tukarkan Poin: Peserta dapat melihat beraneka ragam reward yang tersedia dengan jumlah poin yang dapat ditukarkan