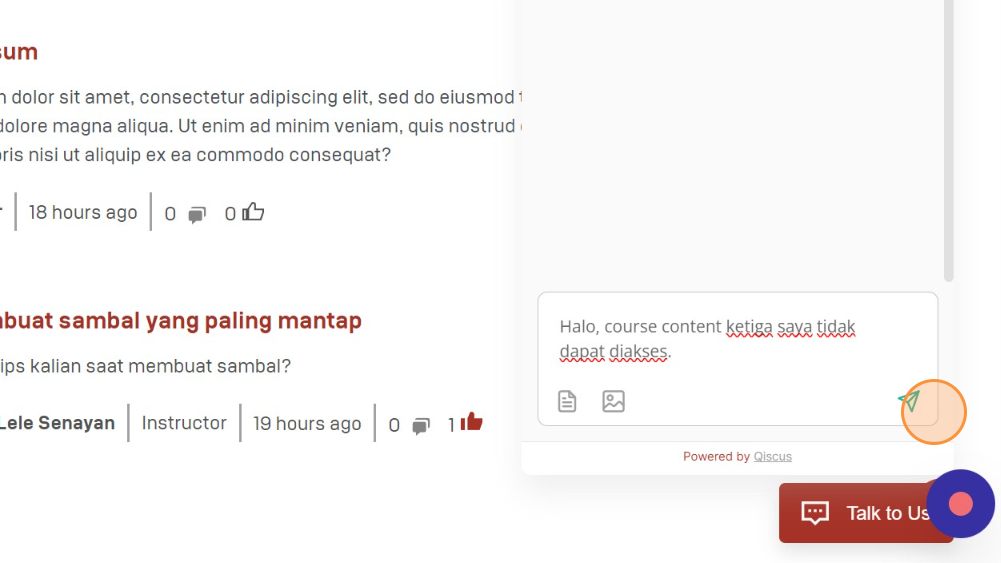Panduan Akses Kursus Skills User
Memasuki Kursus
Setelah login di skills.pintar.co, klik profile untuk menuju program yang diikuti.
Klik "My Programs" untuk melihat program yang diikuti.
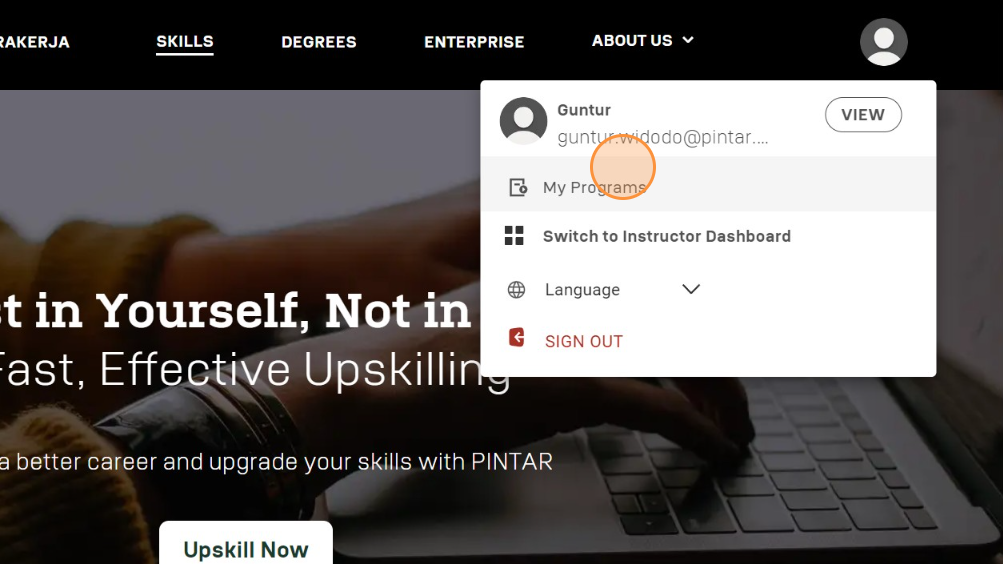
Setelah masuk ke "My Programs", tentukan pilihan product Skills.
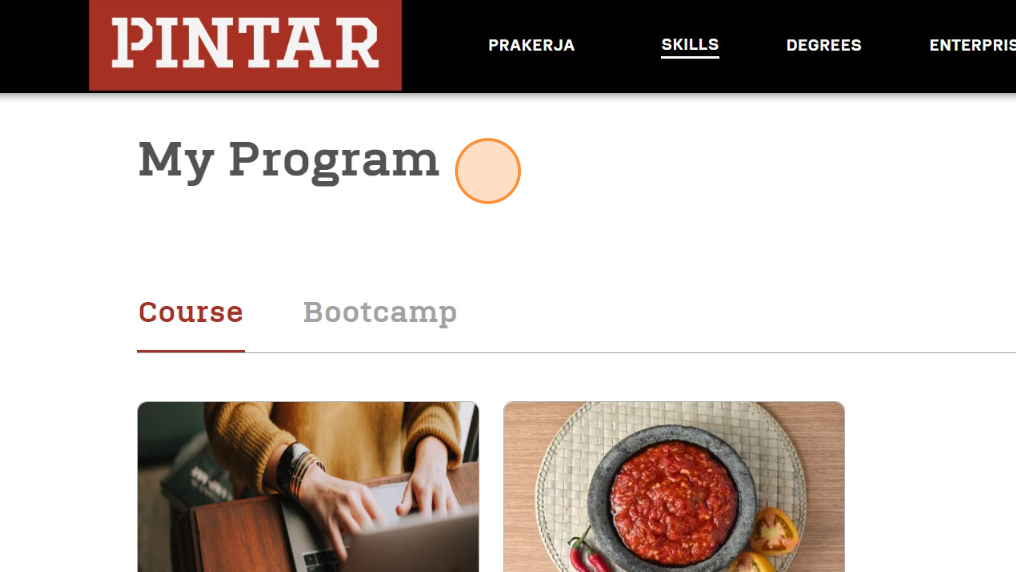
Setelah memilih product, pastikan kursus yang ingin diikuti berada di My Programs.
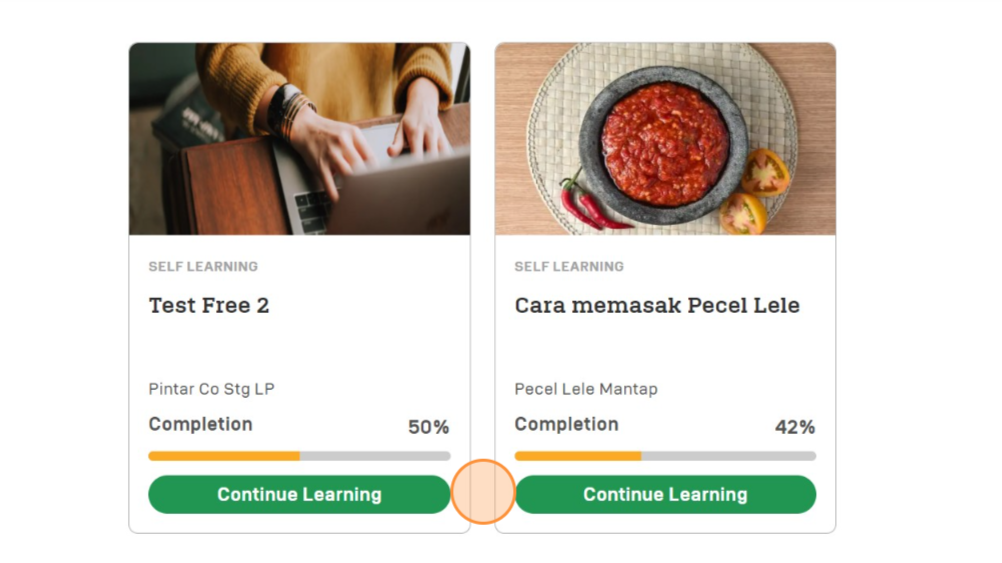
Klik "Continue Learning" untuk masuk ke kursus yang akan diikuti.
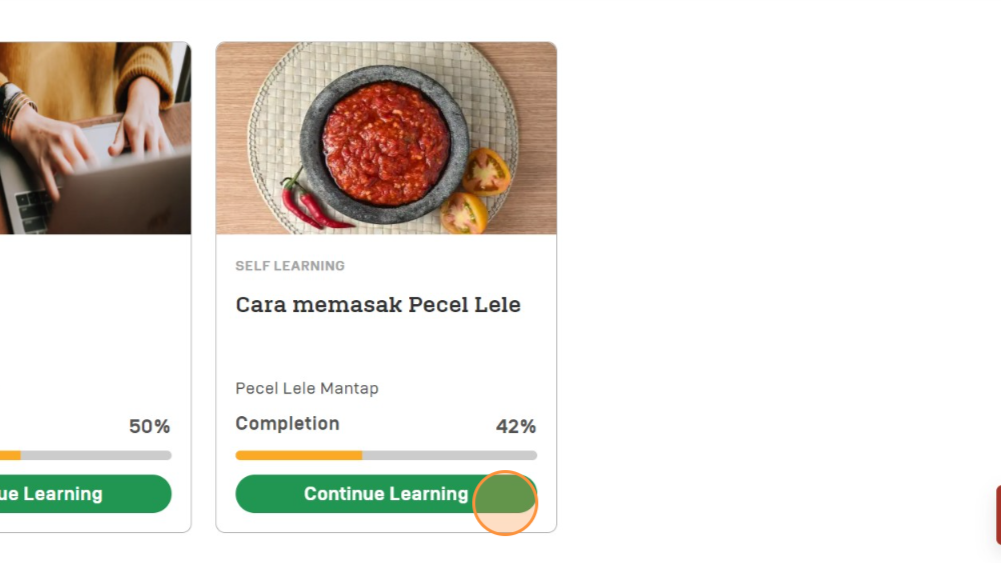
Memahami Kursus (Overview)
Lihat "Overview" untuk mengetahui detail informasi mengenai kursus yang diikuti.
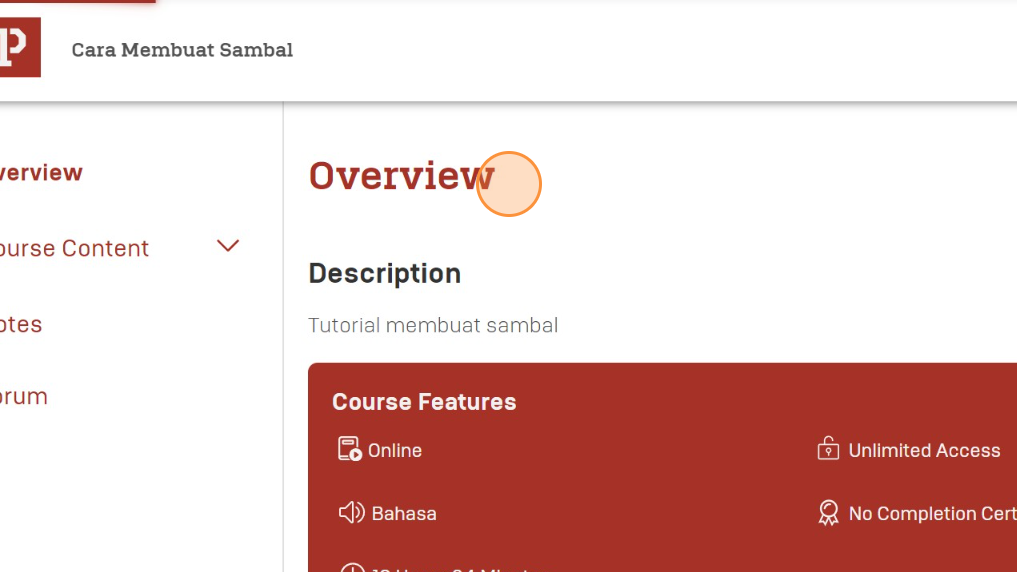
Lihat "Description" untuk mengetahui deskripsi kursus yang diikuti.
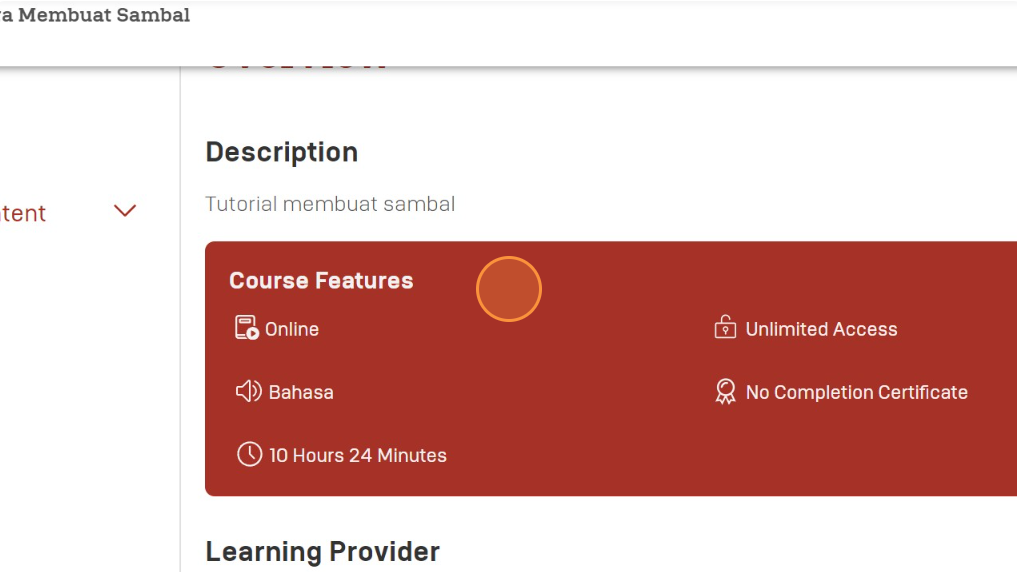
Lihat "Learning Provider" untuk mengetahui informasi penyedia pembelajaran kursus yang diikuti.
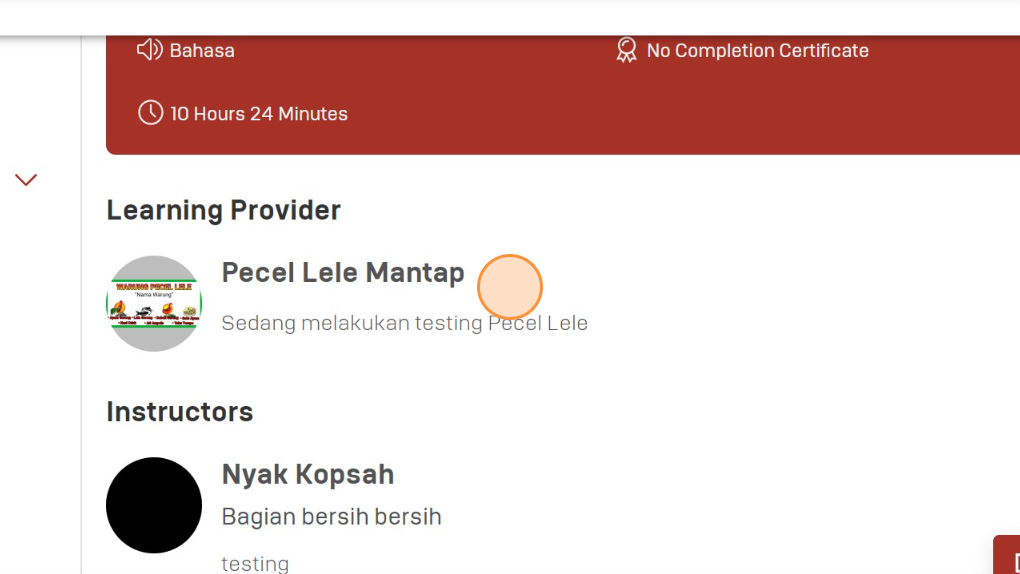
Lihat "Instructors" untuk mengetahui informasi instruktur yang mengajar dalam kursus yang diikuti.
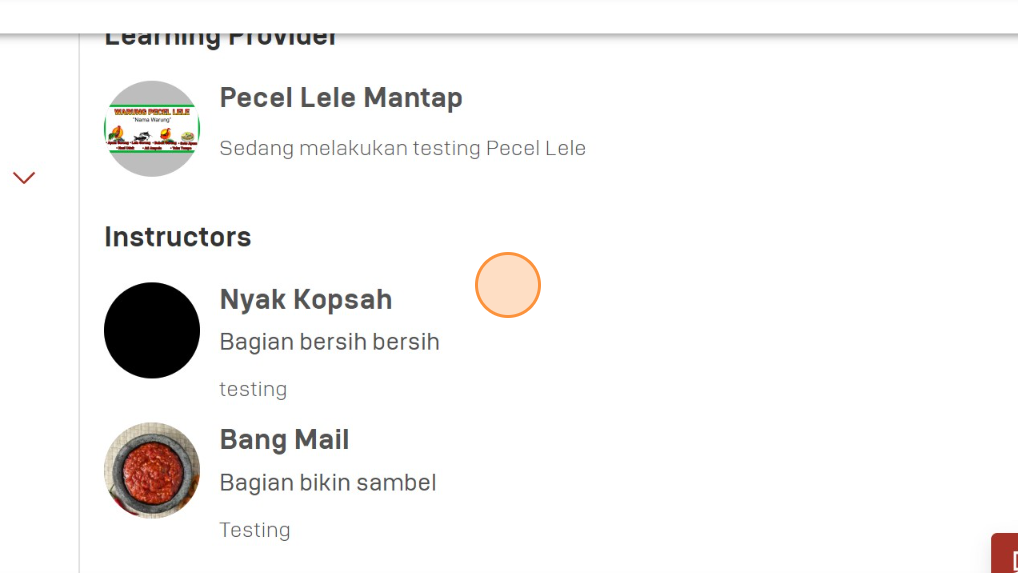
Memahami Kursus (Course Content)
Klik "Course Content" untuk mengetahui konten yang tersedia di kursus yang diikuti.
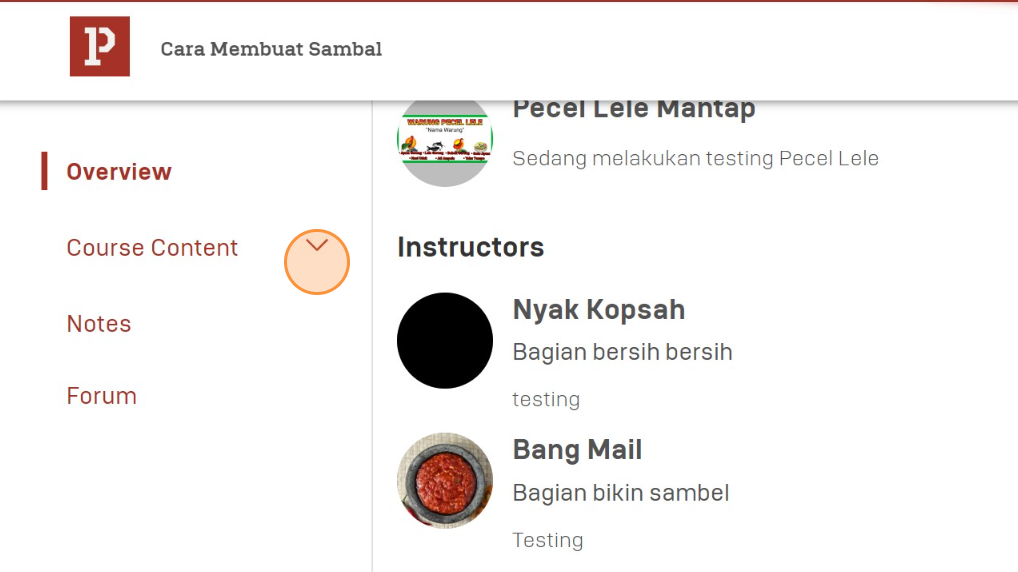
Klik "Demo" untuk melihat contoh konten dalam kursus. Dalam Skills, subkonten tersedia dalam bentuk Document, Video, Article, Discussion, Assignment, Live Session, dan Quiz.
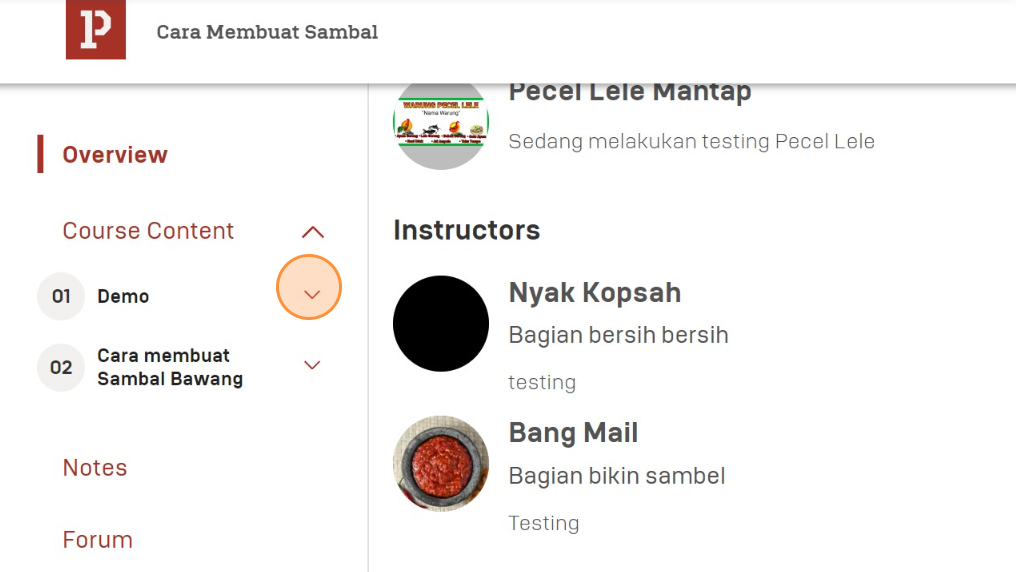
Memahami Kursus (Subkonten Dokumen)
Klik "Document Demo" untuk melihat contoh subkonten document.
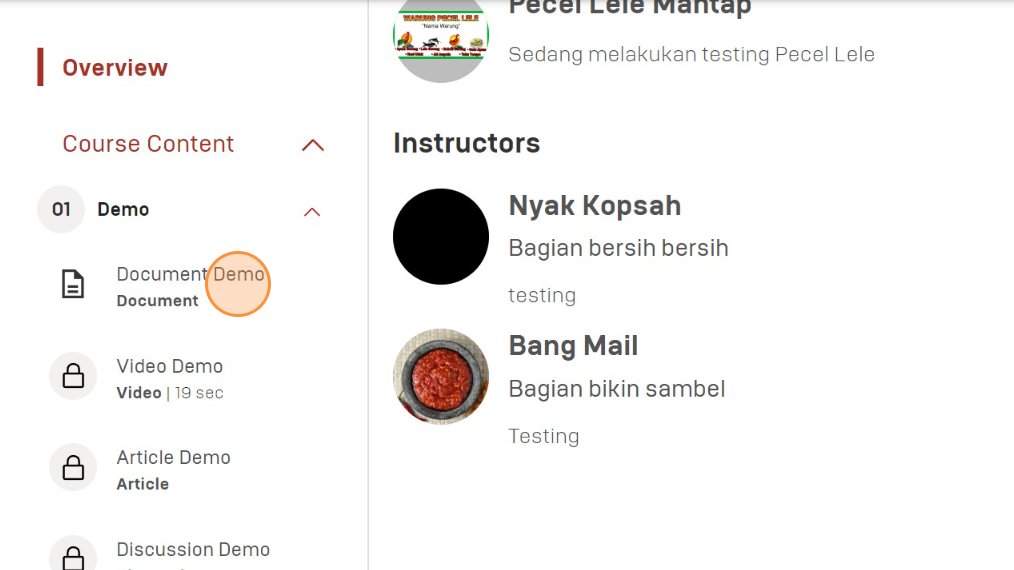
Klik "View full screen" untuk melihat tampilan document dengan tampilan layar penuh.
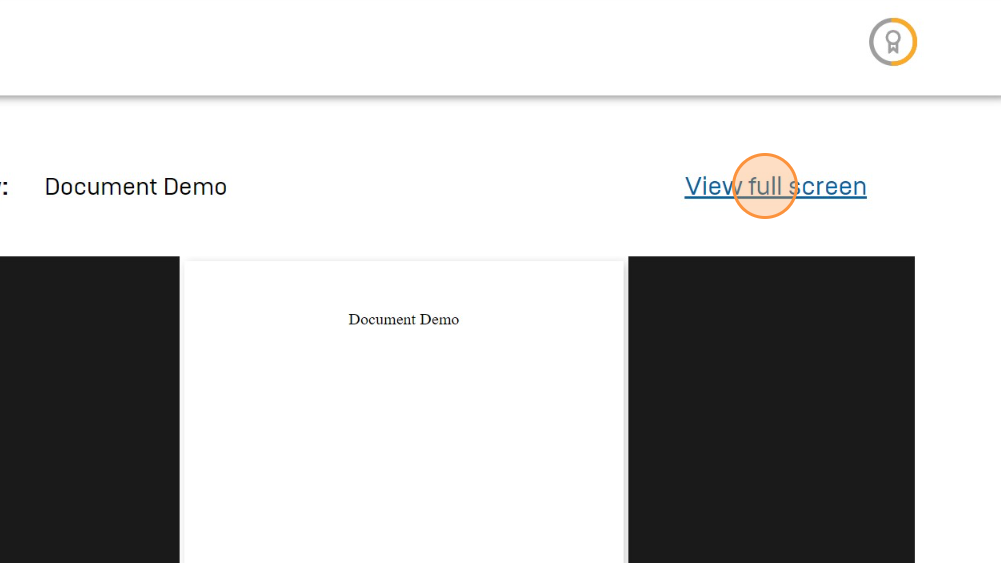
Klik ikon "<" untuk keluar dari tampilan layar penuh document.
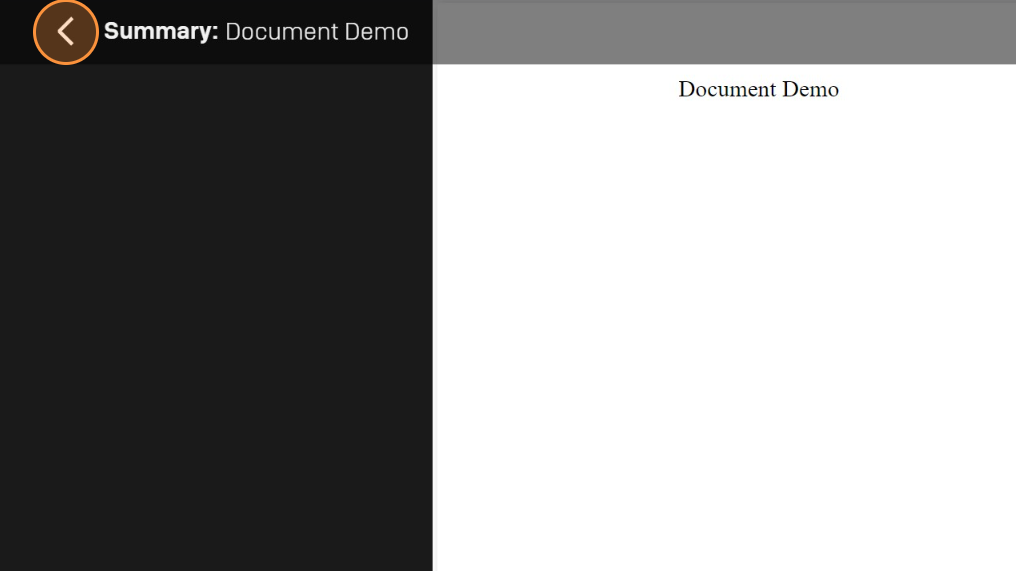
Klik "Notes" untuk menambahkan catatan. Hasil dari notes hanya dapat dilihat oleh user.
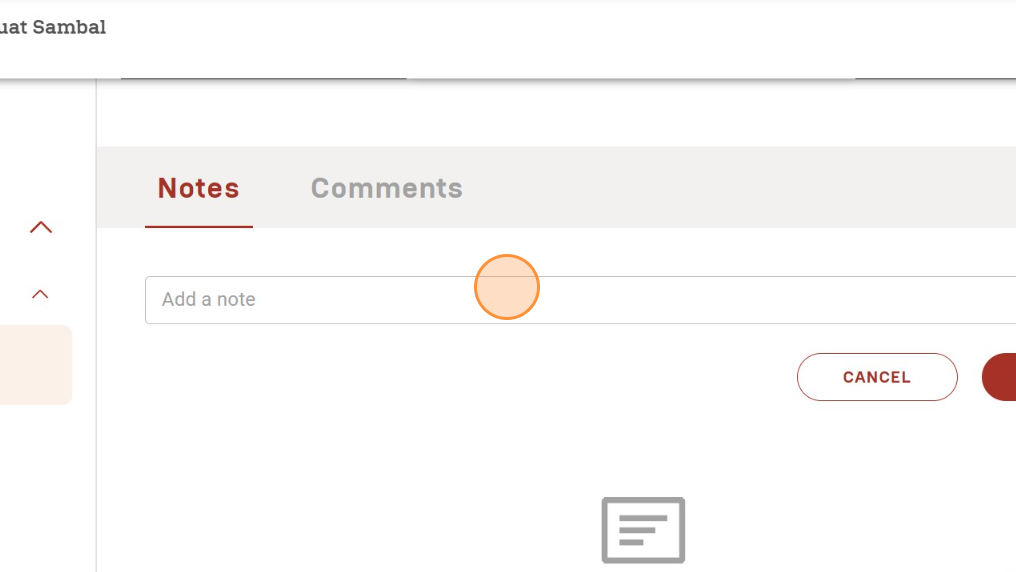
Klik "Add a note" dan mulailah mengisi catatan. Klik "CANCEL" untuk membatalkan mengisi catatan. Klik "ADD NOTE" untuk mengunggah catatan ke dalam sistem.
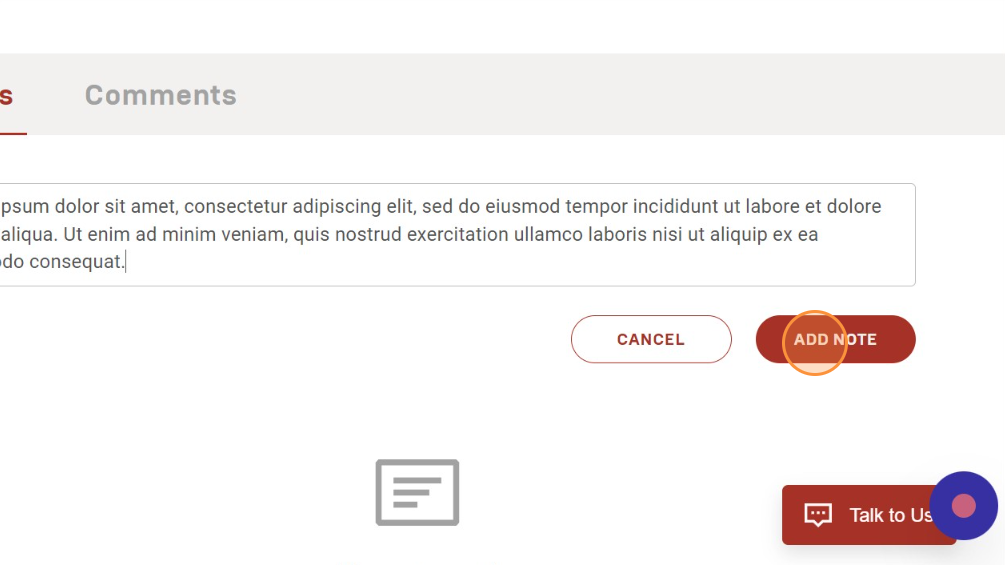
Hasil dari notes yang sudah diisi dapat dilihat di bawah bagian “Notes”. Catatan akan dilengkapi dengan informasi nomor halaman yang diberi catatan.
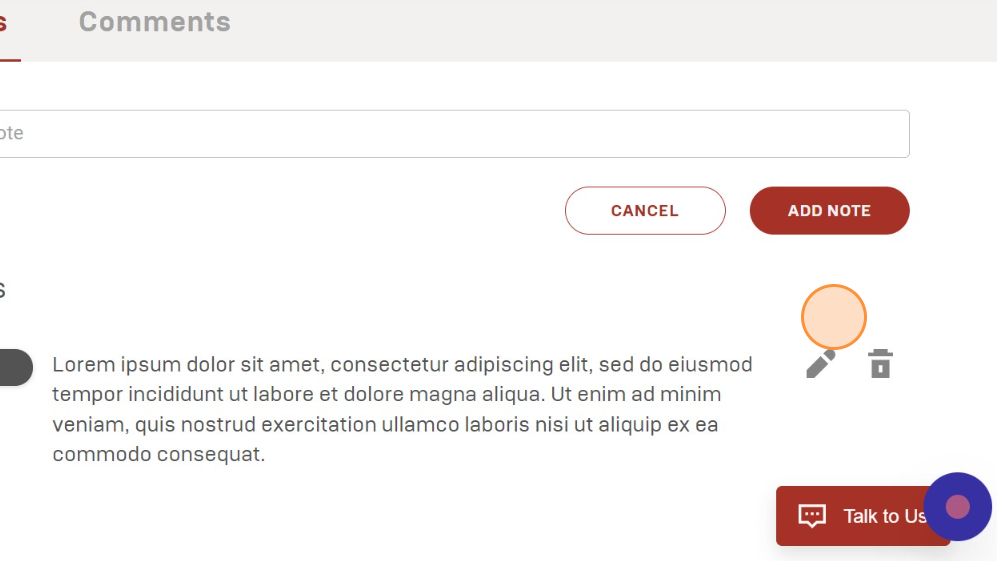
Klik ikon pensil di sebelah kanan teks catatan untuk mengubah isi catatan yang sudah diunggah. Klik ikon kotak sampah untuk menghapus catatan yang telah diunggah.
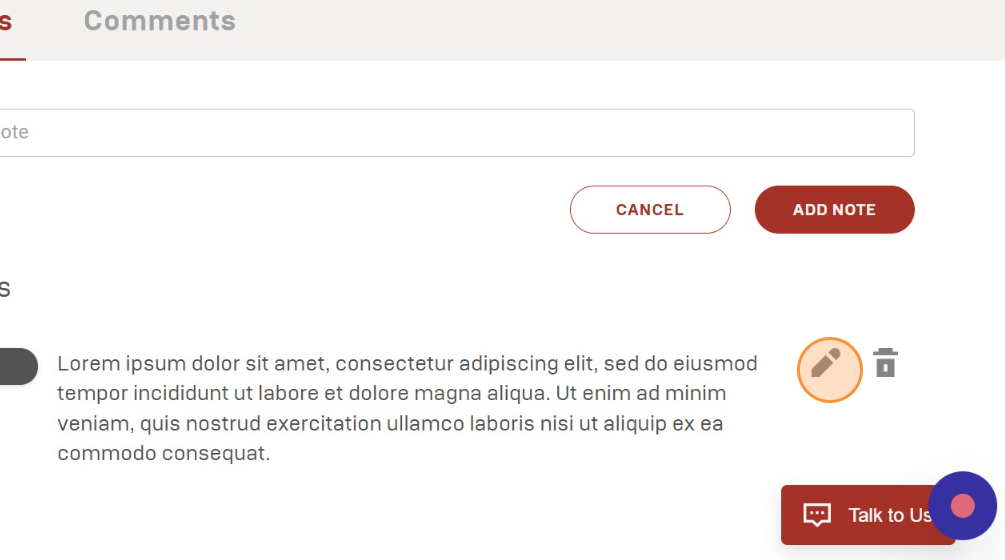
Pastikan catatan yang diedit sudah benar. Klik "CANCEL" untuk membatalkan mengedit catatan. Klik "SAVE" untuk mengunggah catatan ke dalam sistem.
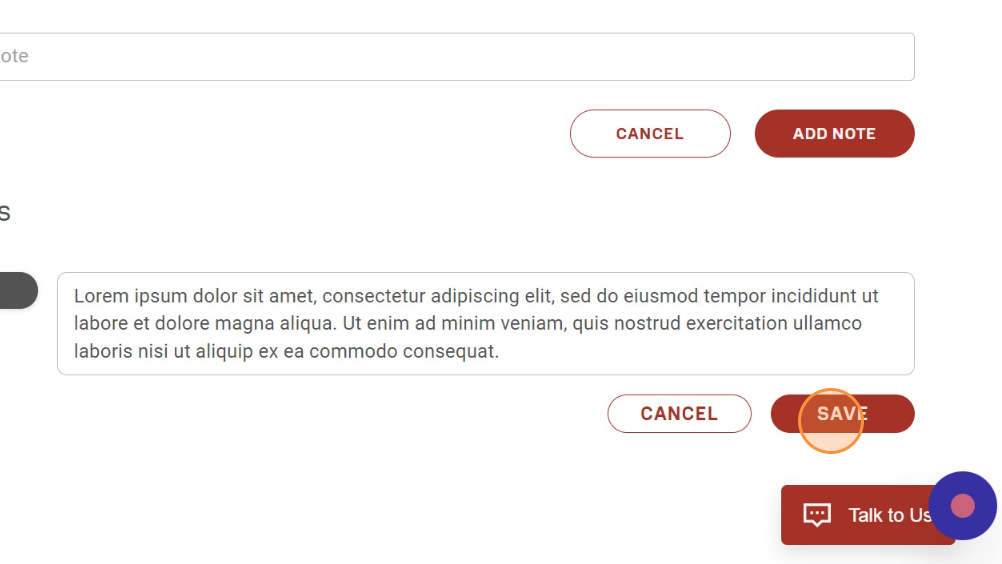
Klik "Comments" untuk menambahkan komentar. Hasil dari comments dapat dilihat user, instruktur, dan user yang mengikuti kursus yang sama.
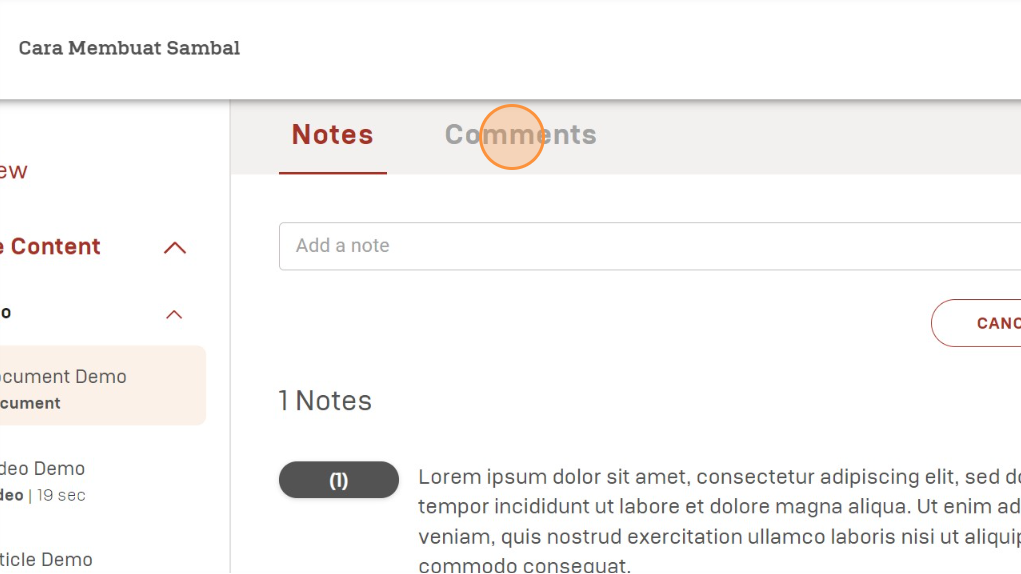
Klik "Add a comment" dan mulailah mengisi komentar.
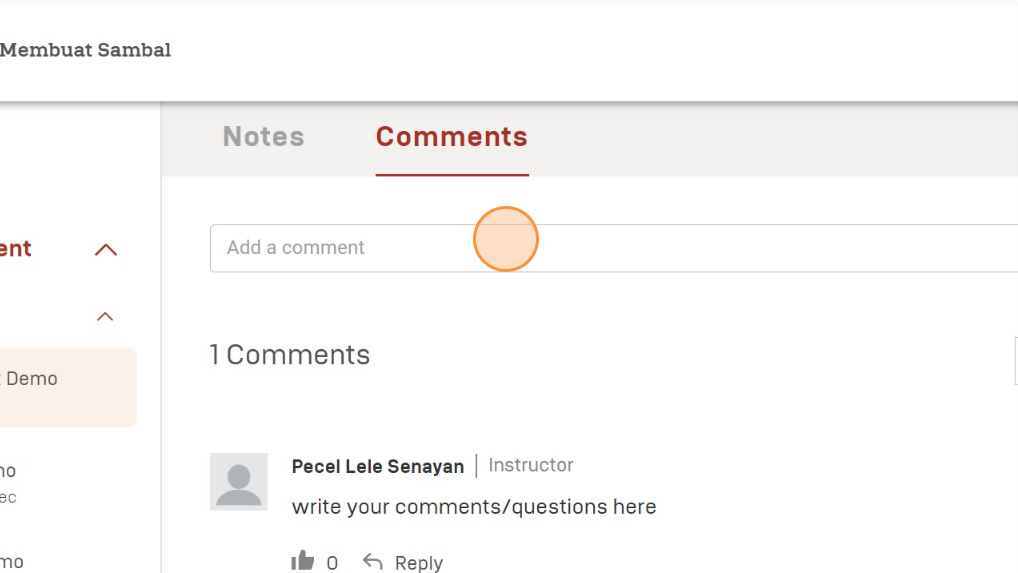
Klik "SUBMIT" untuk mengunggah komentar ke dalam sistem.
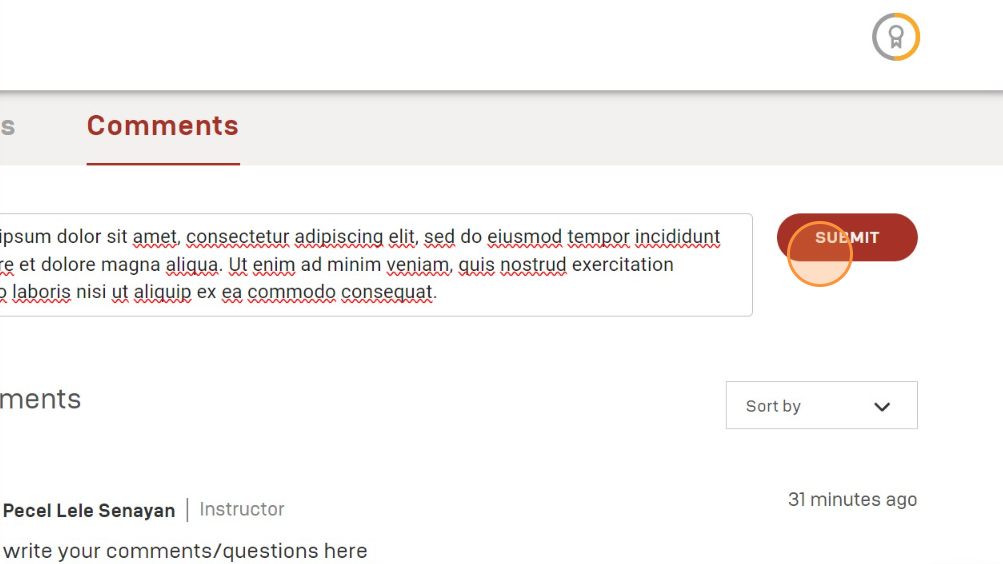
Klik "Reply" untuk membalas komentar. Klik icon like untuk menyukai komentar.
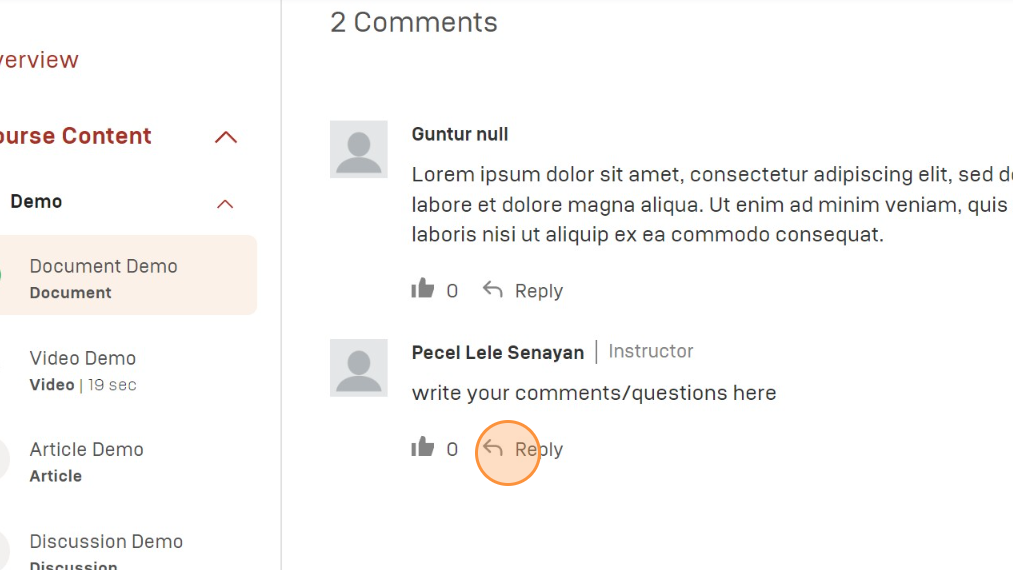
Klik "Add a reply" dan mulailah mengisi balasan komentar.
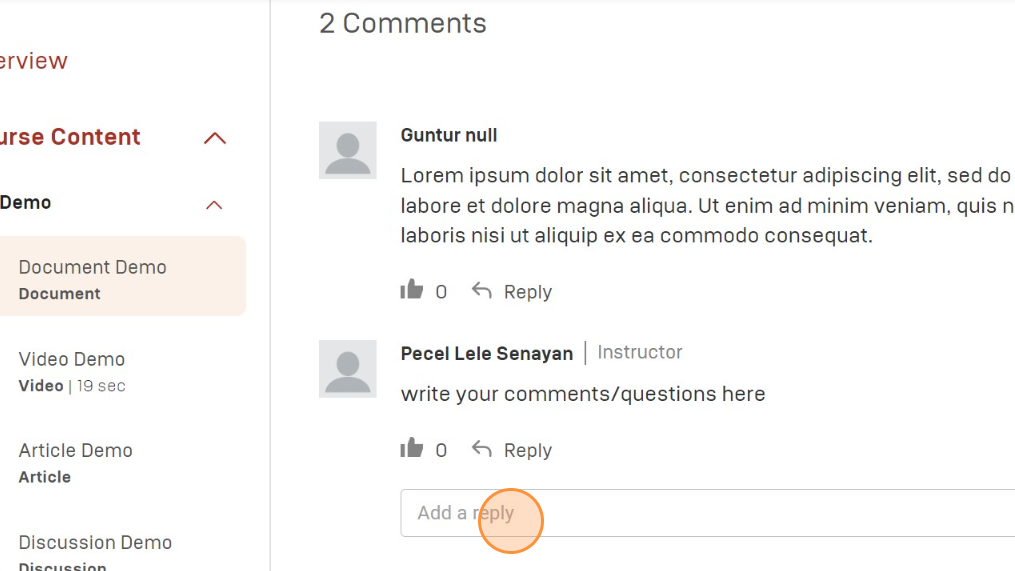
Klik "REPLY" untuk mengunggah balasan komentar ke dalam sistem.
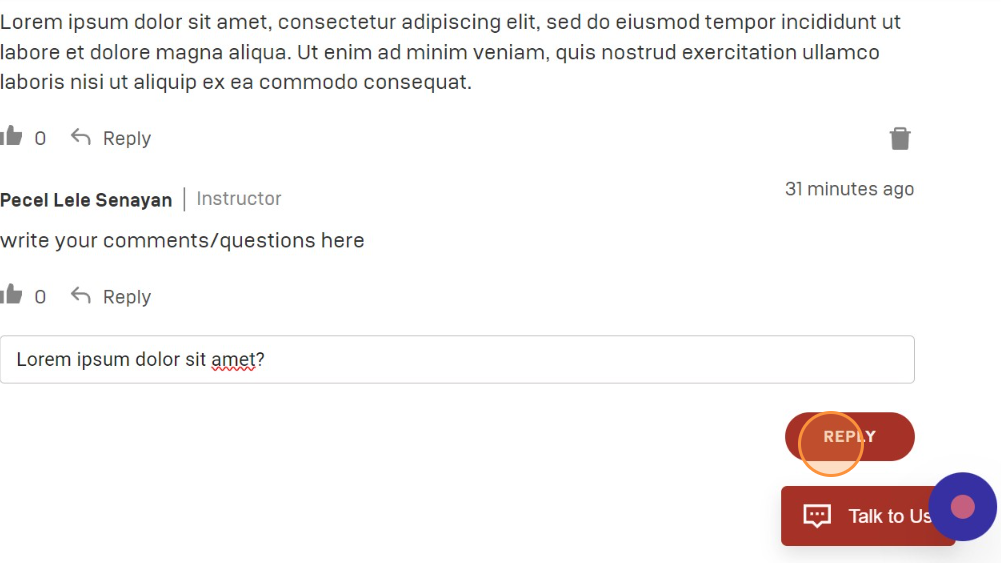
Klik "View Replies" untuk melihat balasan-balasan komentar untuk komentar tersebut.
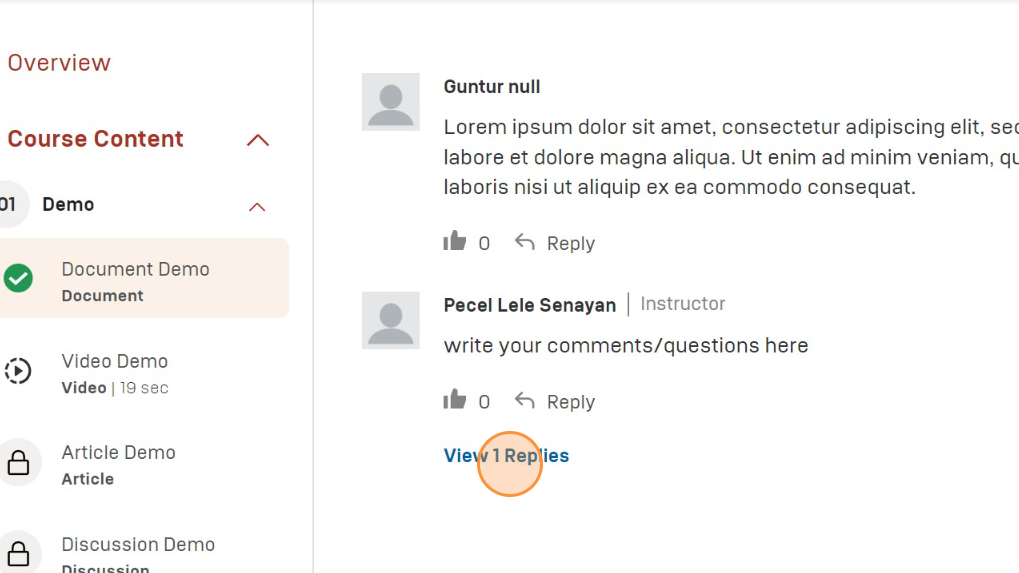
Memahami Kursus (Subkonten Video)
Klik "Video Demo" untuk melihat contoh subkonten video.
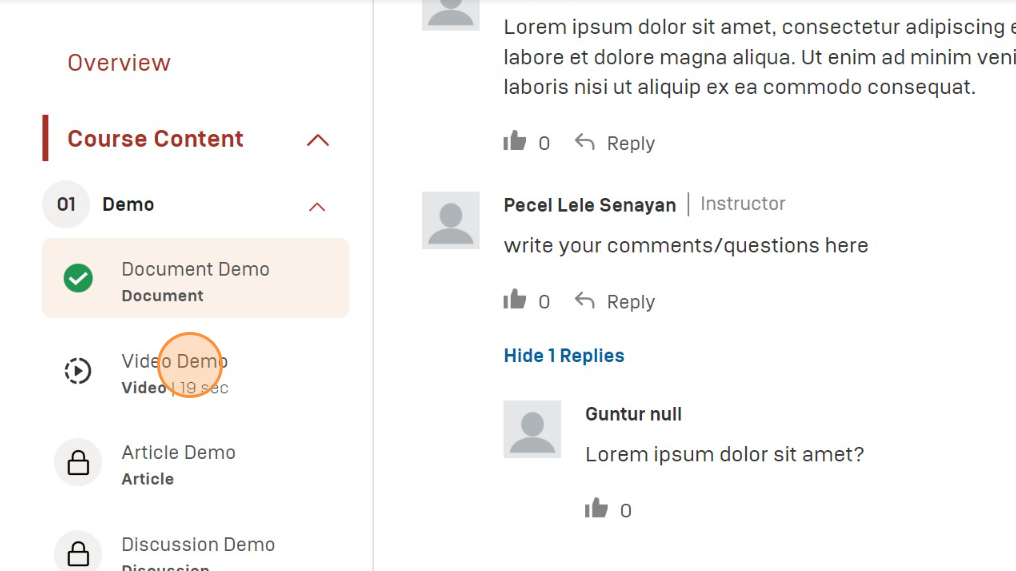
Klik ikon play untuk mulai memutar video.
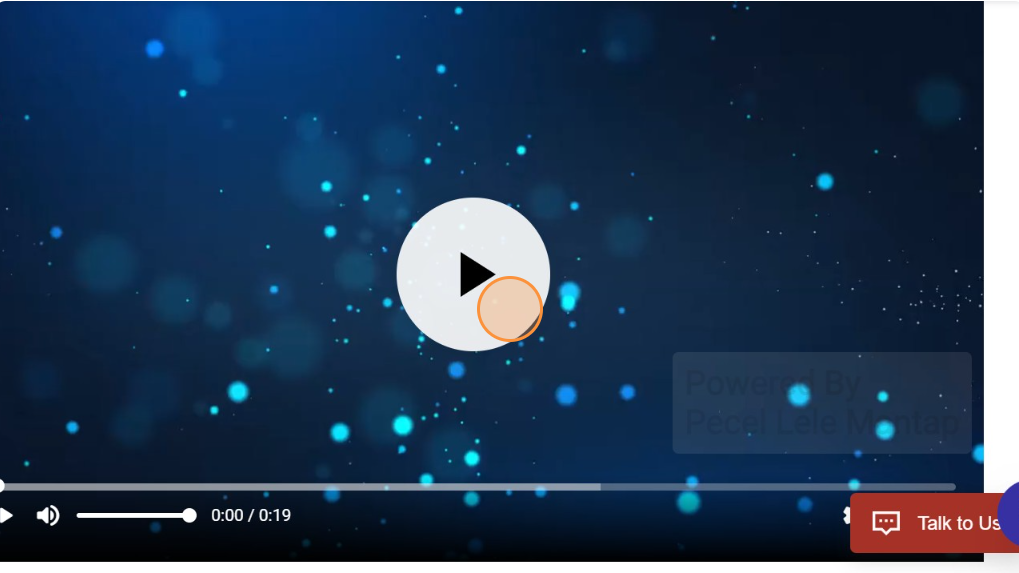
Klik ikon settings untuk memilih resolusi video yang diinginkan.
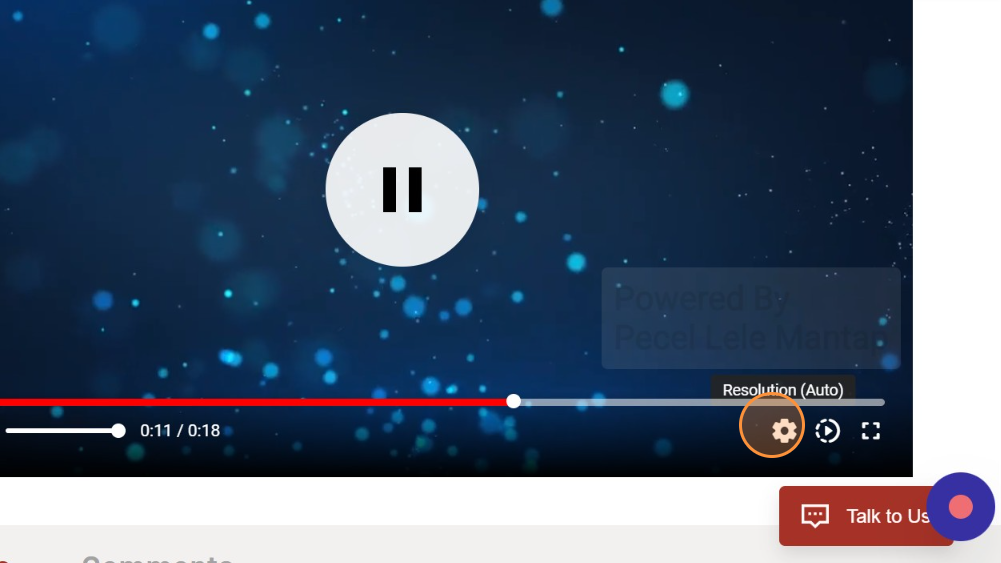
Pilih resolusi video yang diinginkan. Resolusi Auto berarti resolusi akan disesuaikan dengan kecepatan internet. Resolusi 234p merupakan resolusi yang paling rendah dan resolusi 720p yang paling tinggi.
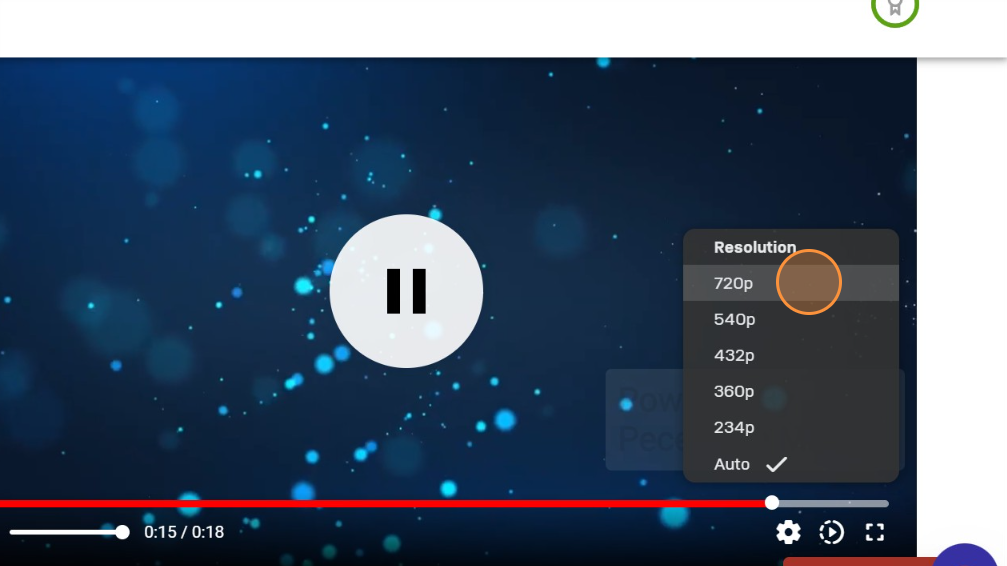
Klik ikon "Playback speed" untuk menentukan kecepatan video yang diinginkan.
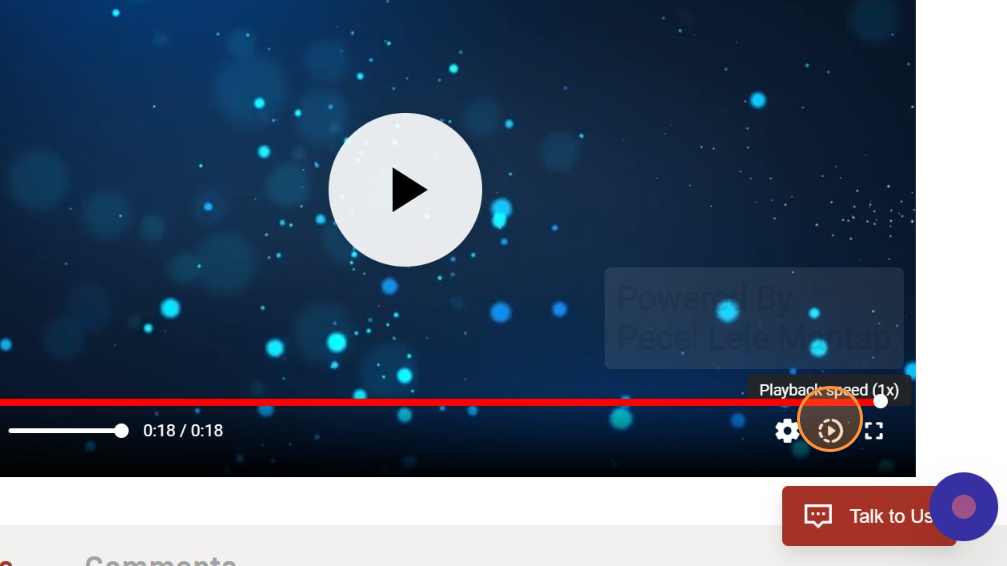
Pilih kecepatan video yang diinginkan. Kecepatan 1x merupakan kecepatan normal. Kecepatan 1,25x dan 1,5x merupakan kecepatan lebih cepat daripada video aslinya. Kecepatan 0,75x dan 0,5x merupakan kecepatan lebih lambat daripada video aslinya.
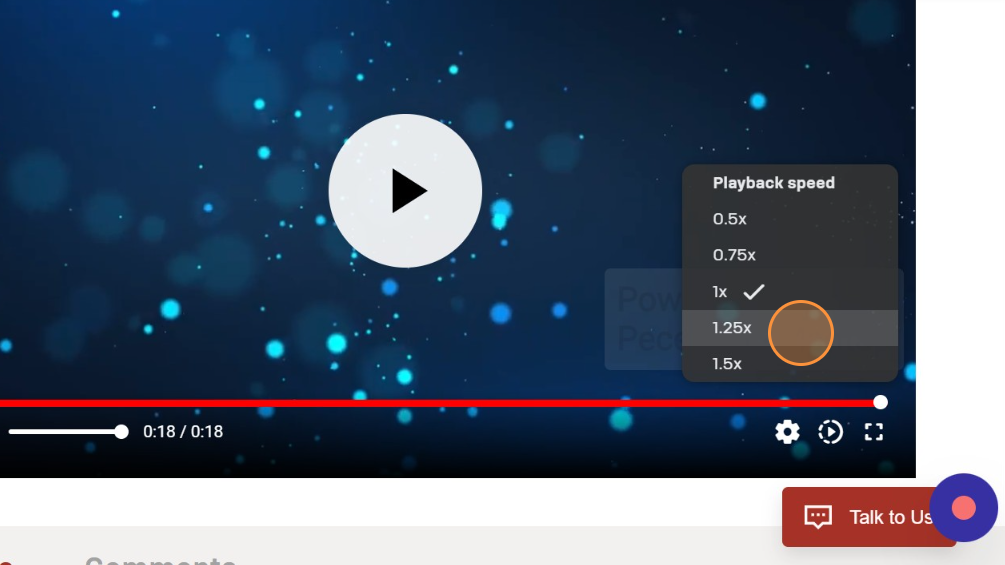
Klik ikon "Volume" untuk menentukan volume atau besaran suara yang diinginkan.
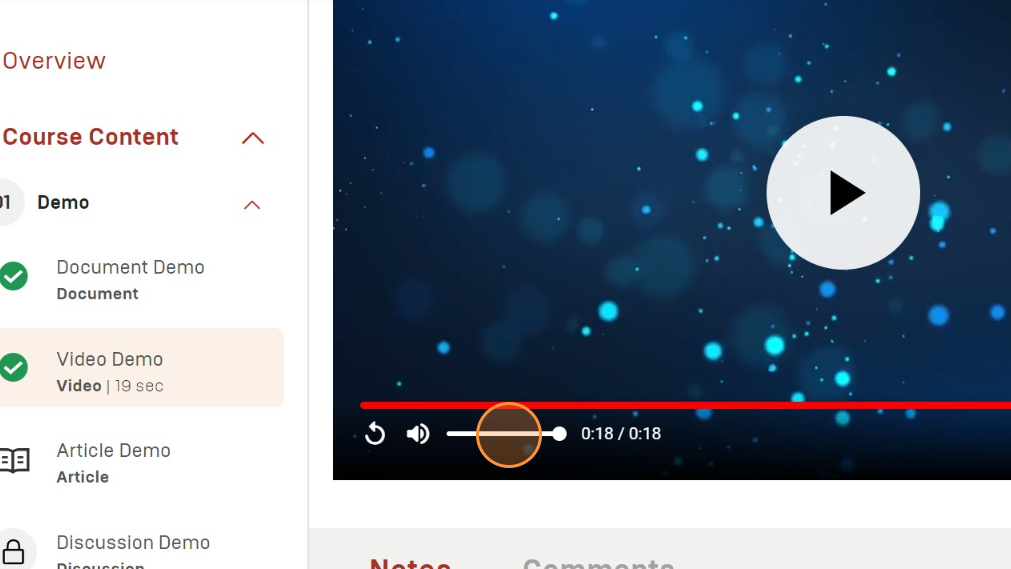
Sistem secara otomatis akan melanjutkan pembelajaran setelah beberapa waktu. Klik "Cancel" untuk membatalkannya.
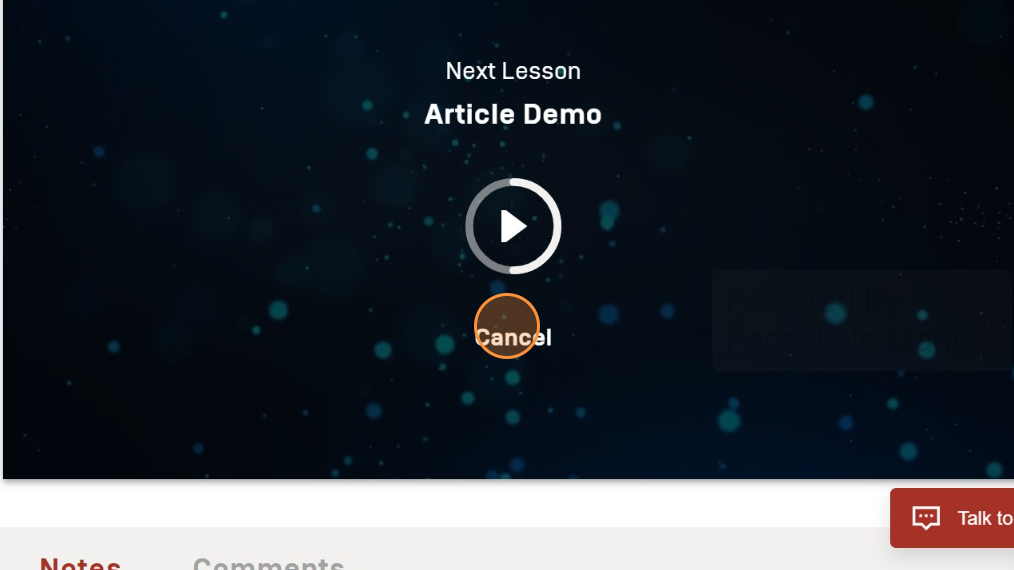
Klik "Notes" untuk menambahkan catatan. Hasil dari notes hanya dapat dilihat oleh user.
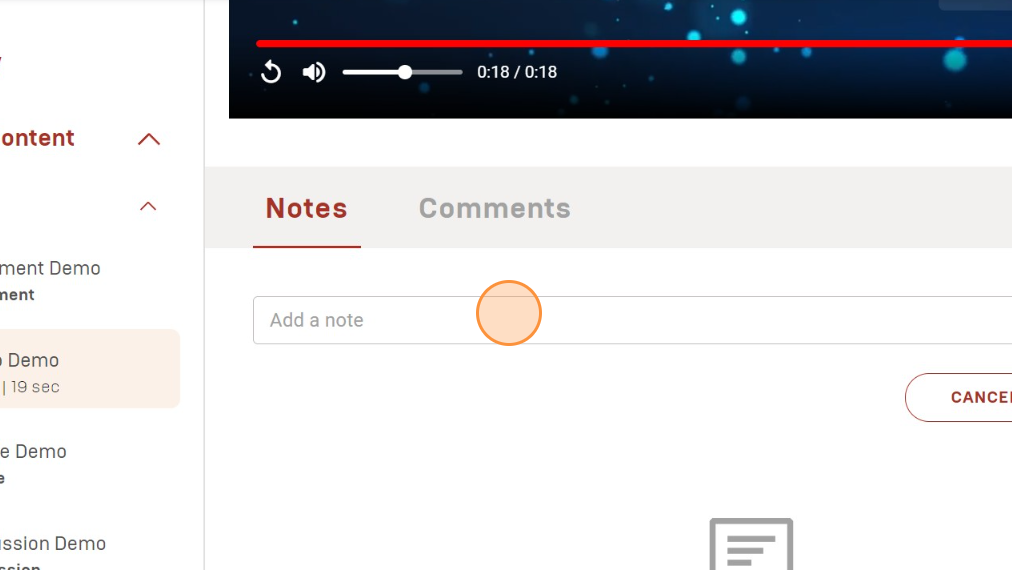
Klik "Add a note" dan mulailah mengisi catatan. Klik "CANCEL" untuk membatalkan mengisi catatan. Klik "ADD NOTE" untuk mengunggah catatan ke dalam sistem.
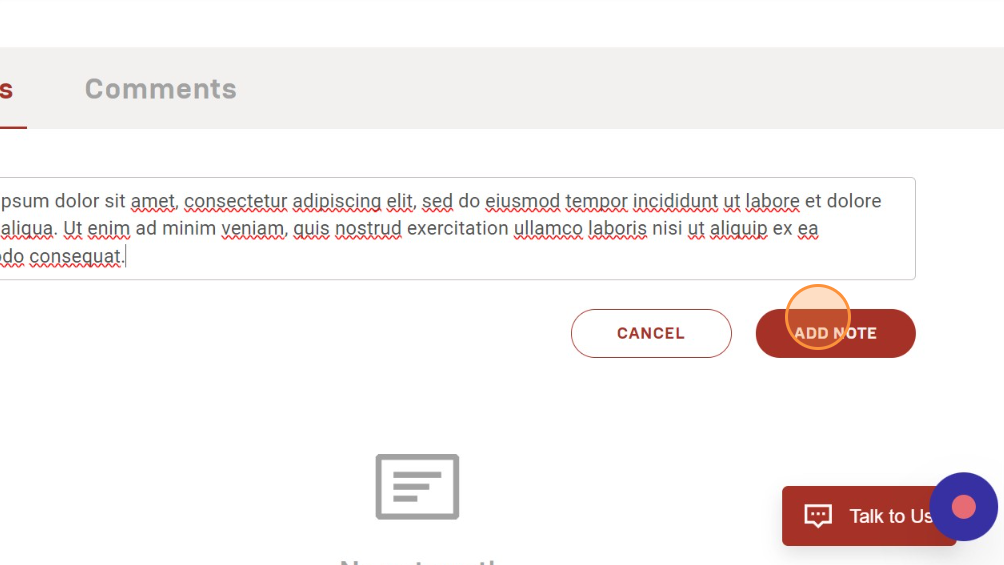
Hasil dari notes yang sudah diisi dapat dilihat di bawah bagian “Notes”. Catatan akan dilengkapi dengan informasi menit dan detik yang diberi catatan.
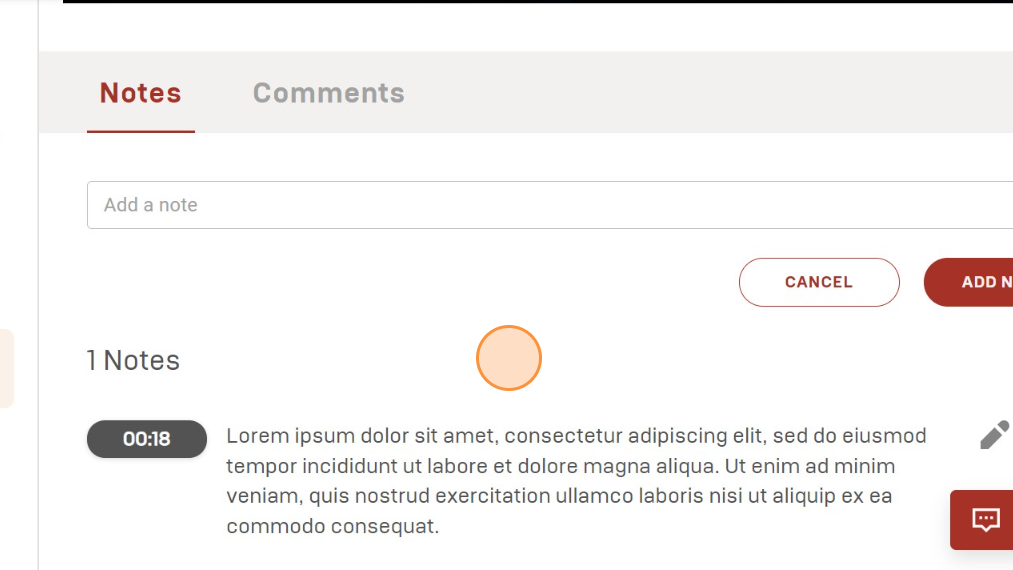
Klik ikon pensil di sebelah kanan teks catatan untuk mengubah isi catatan yang sudah diunggah. Klik ikon kotak sampah untuk menghapus catatan yang telah diunggah.
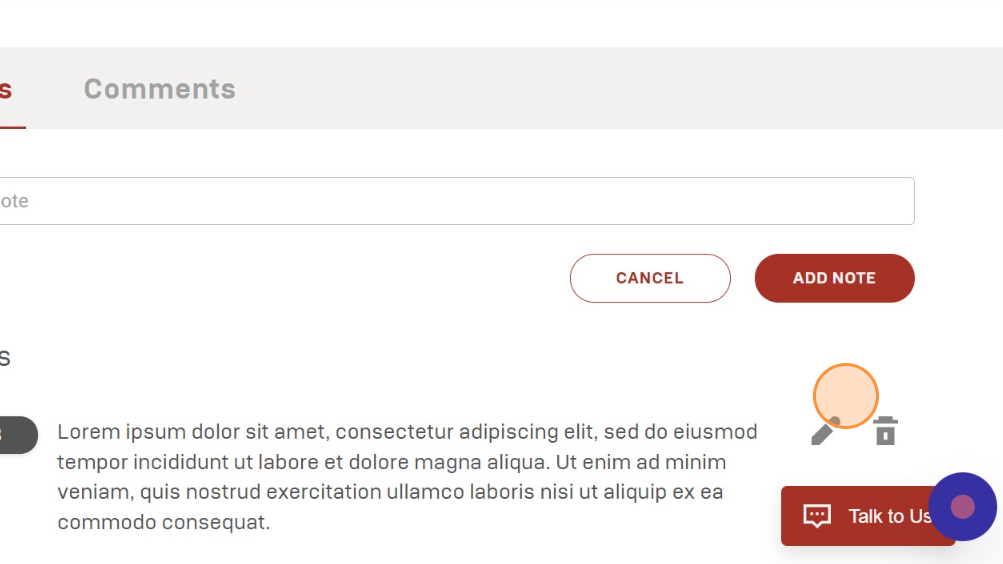
Klik "Comments" untuk menambahkan komentar. Hasil dari comments dapat dilihat user, instruktur, dan user yang mengikuti kursus yang sama.
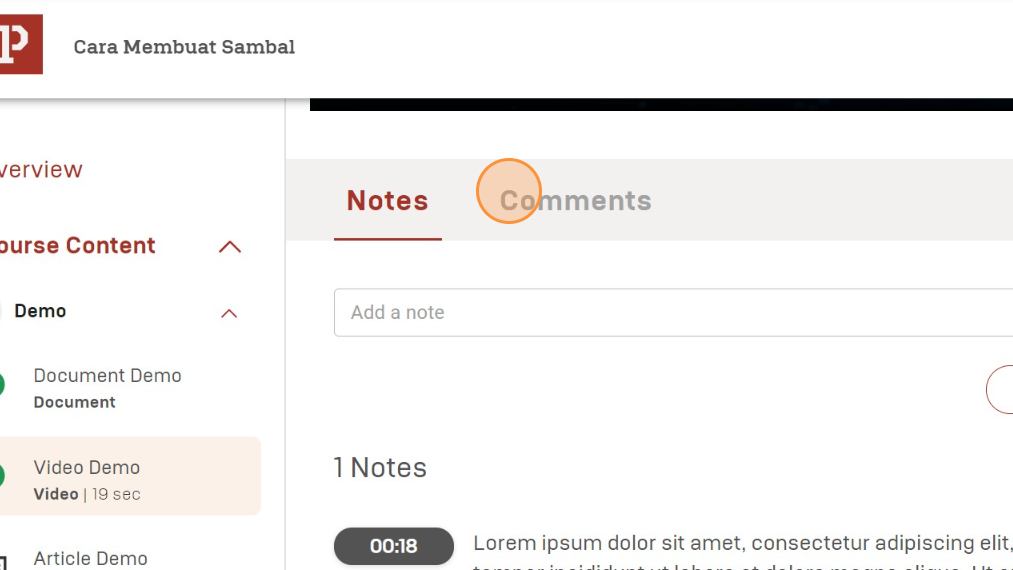
Klik "Add a comment" dan mulailah mengisi komentar.
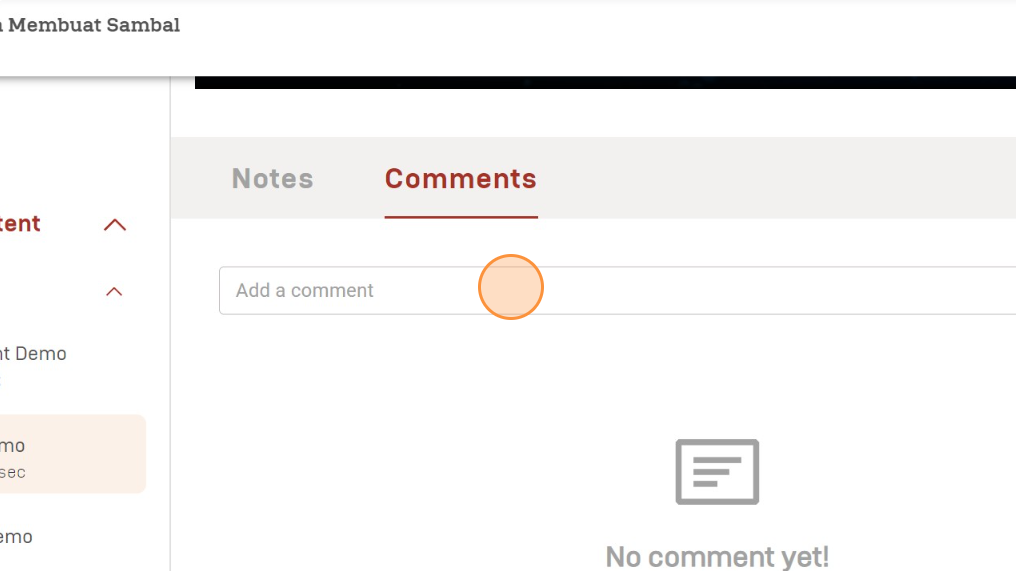
Klik "SUBMIT" untuk mengunggah komentar ke dalam sistem.
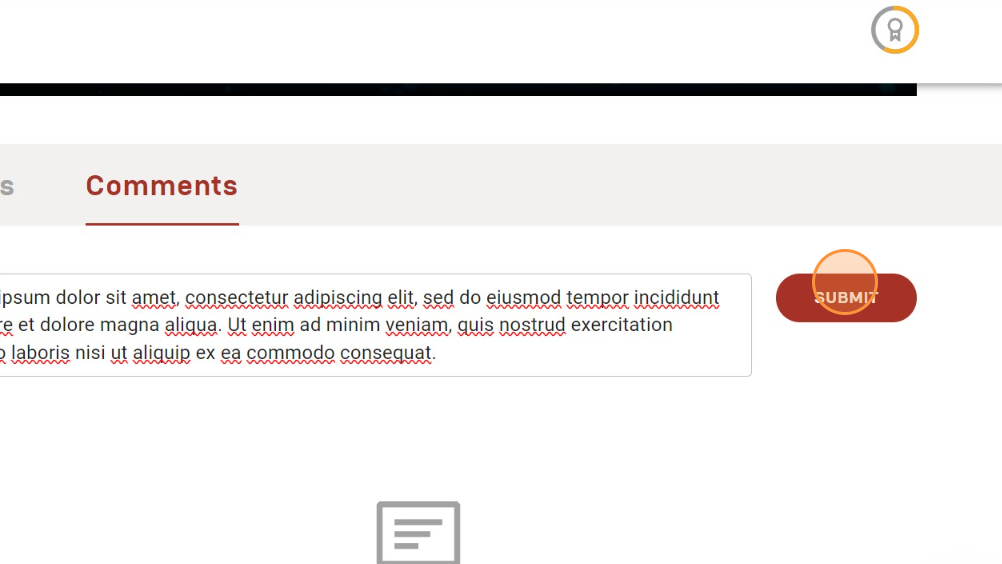
Klik ikon kotak sampah untuk menghapus komentar yang telah diunggah. Klik "Reply" untuk membalas komentar. Klik ikon like untuk menyukai komentar tersebut.
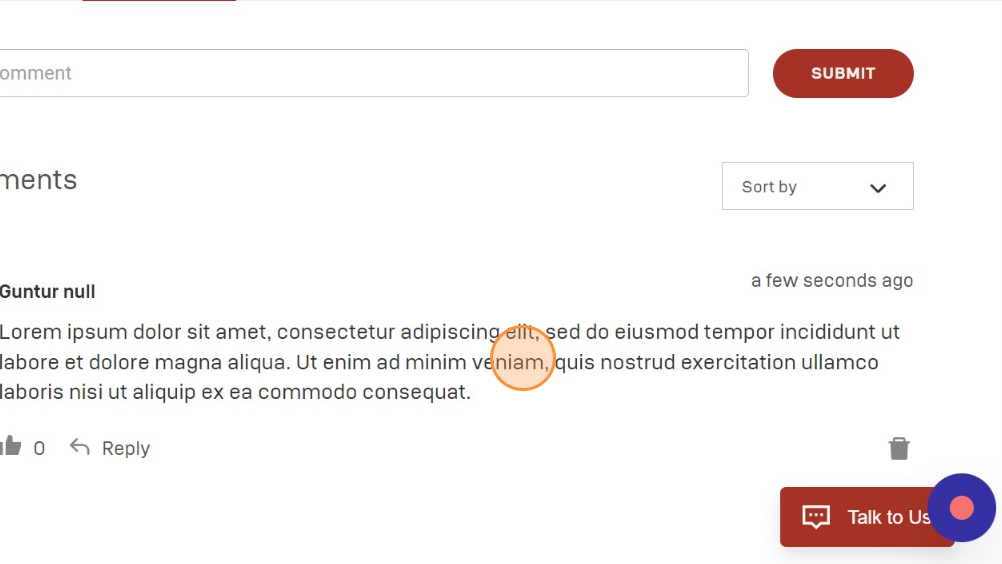
Memahami Kursus (Subkonten Artikel)
Klik "Article Demo" untuk melihat contoh subkonten article.
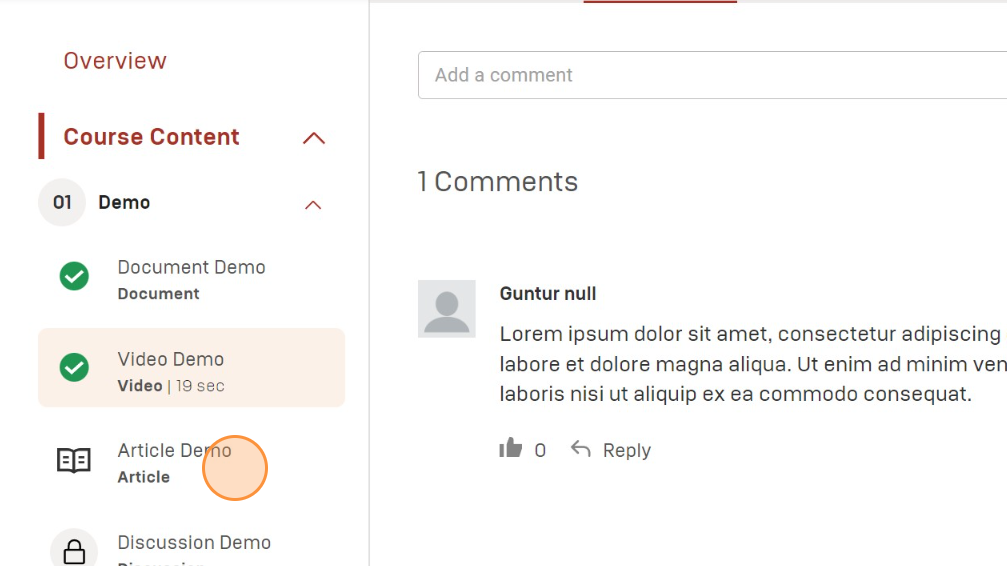
Di atas halaman subkonten article, akan ditunjukkan judul dan deskripsi artikel yang diberikan.
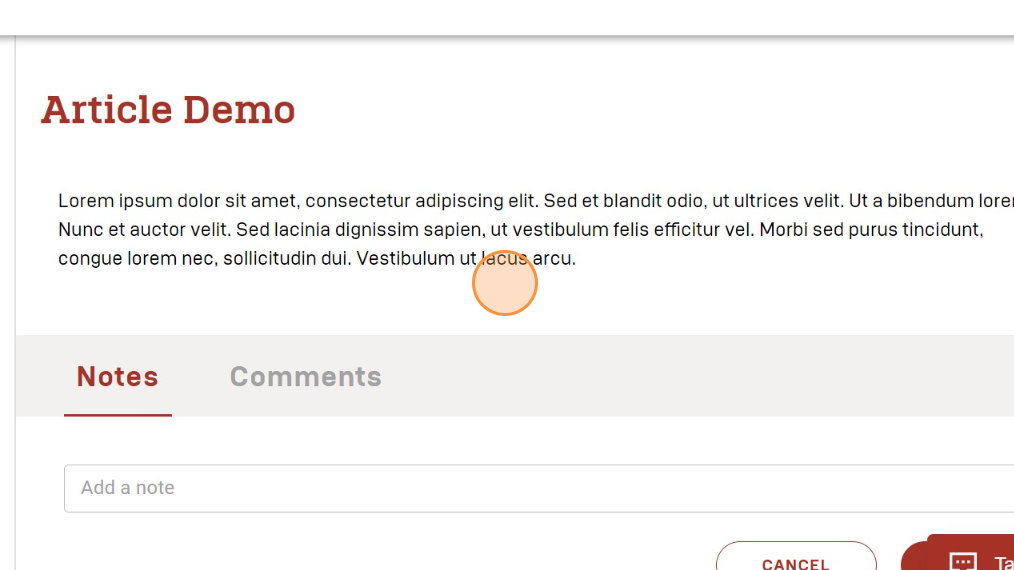
Klik "Notes" untuk menambahkan catatan. Hasil dari notes hanya dapat dilihat oleh user.
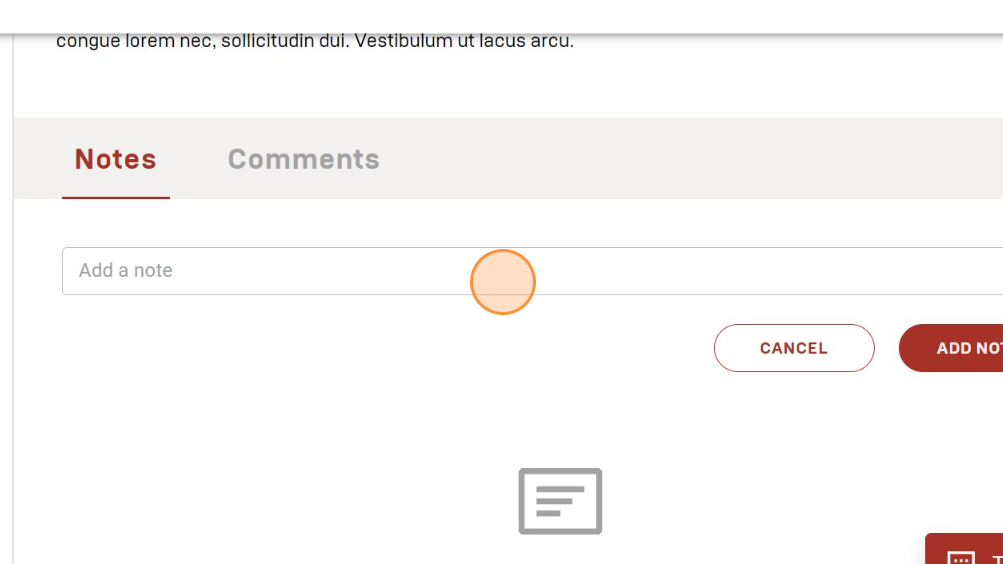
Klik "Add a note" dan mulailah mengisi catatan. Klik "CANCEL" untuk membatalkan mengisi catatan. Klik "ADD NOTE" untuk mengunggah catatan ke dalam sistem.
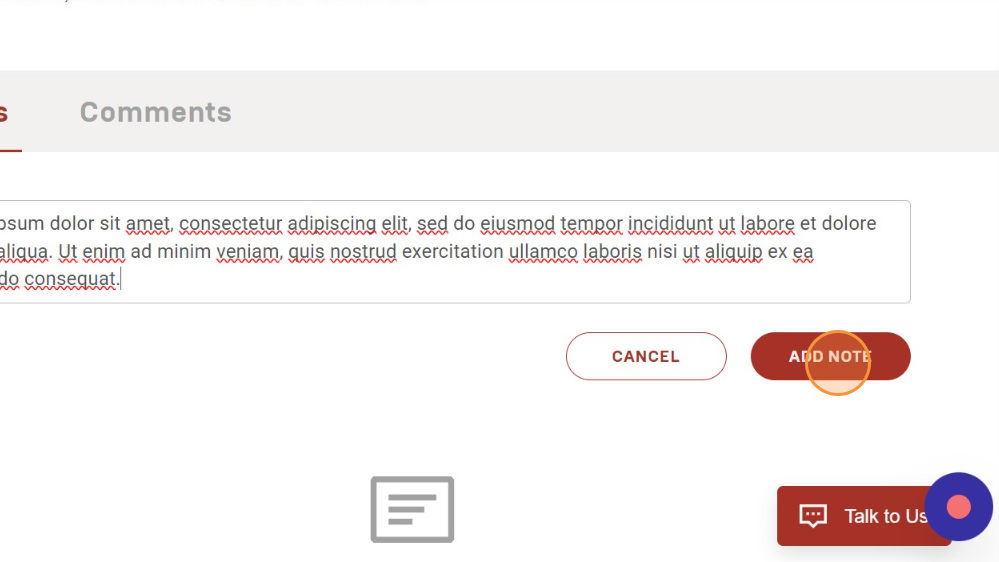
Hasil dari notes yang sudah diisi dapat dilihat di bawah bagian “Notes”. Catatan akan dilengkapi dengan informasi nomor halaman yang diberi catatan. Klik ikon pensil di sebelah kanan teks catatan untuk mengubah isi catatan yang sudah diunggah. Klik ikon kotak sampah untuk menghapus catatan yang telah diunggah.

Klik "Comments" untuk menambahkan komentar. Hasil dari comments dapat dilihat user, instruktur, dan user yang mengikuti kursus yang sama.
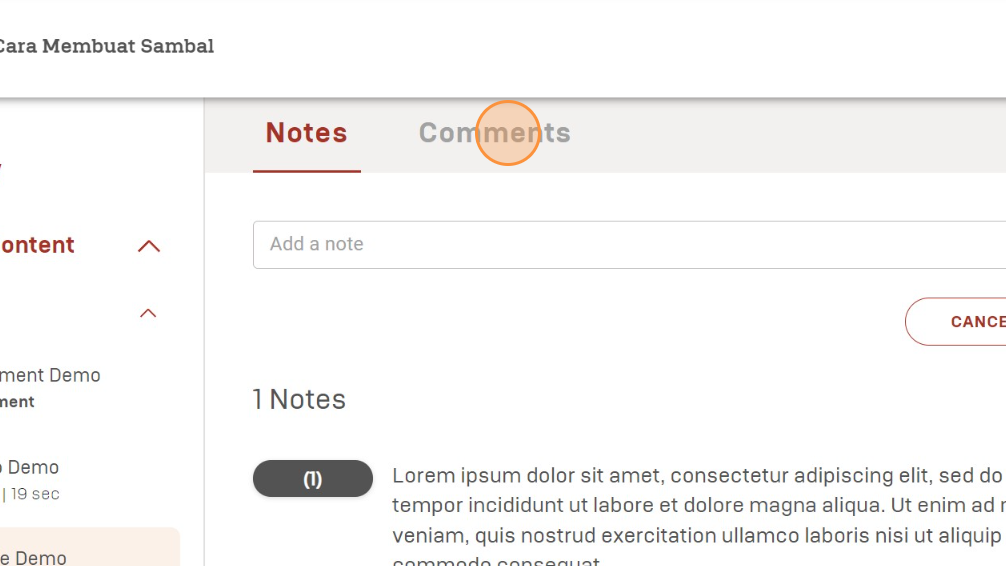
Klik "Add a comment" dan mulailah mengisi komentar.
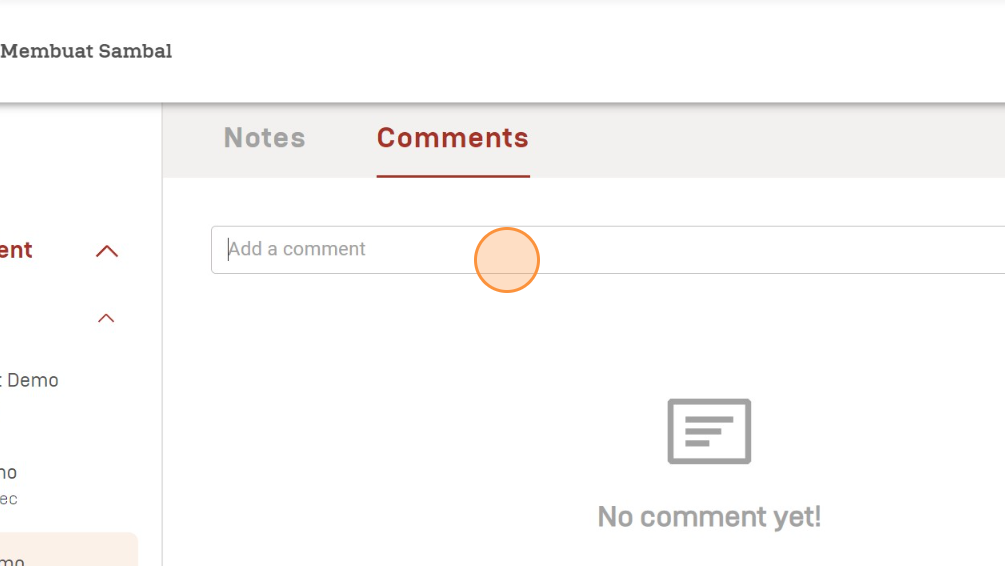
Klik "SUBMIT" untuk mengunggah komentar ke dalam sistem.
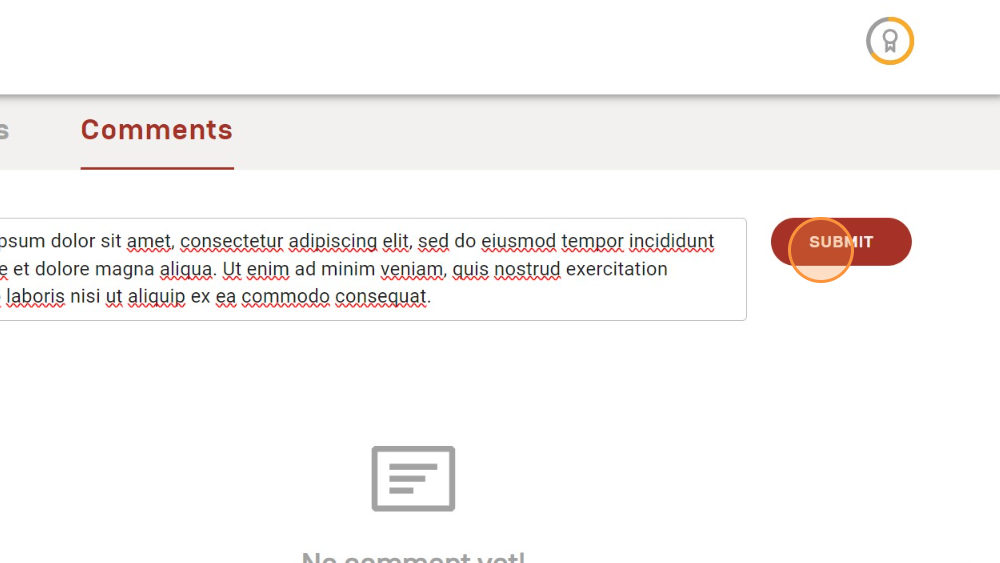
Klik ikon kotak sampah untuk menghapus komentar yang telah diunggah. Klik "Reply" untuk membalas komentar. Klik ikon like untuk menyukai komentar tersebut.
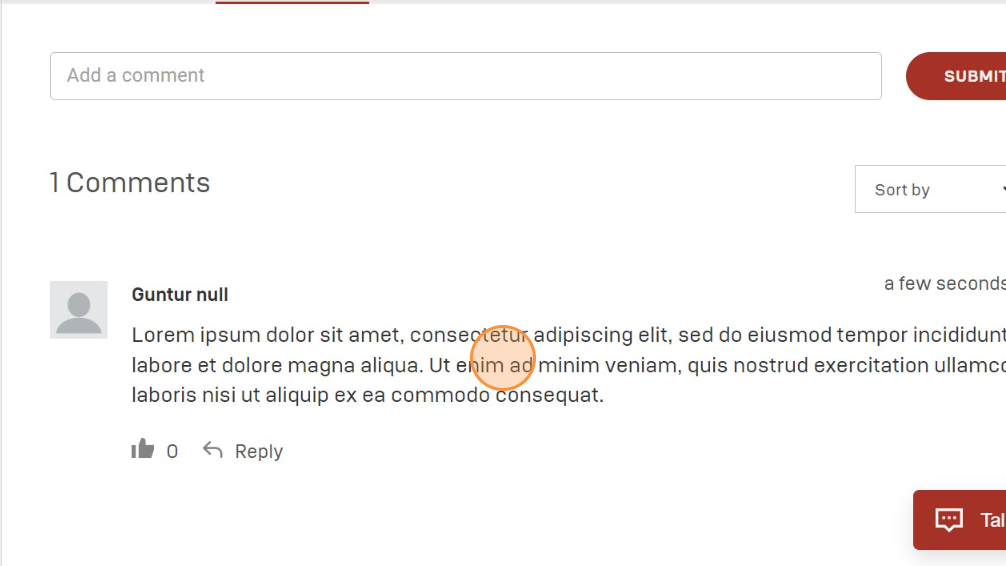
Memahami Kursus (Subkonten Diskusi)
Klik "Discussion Demo" untuk melihat subkonten discussion.
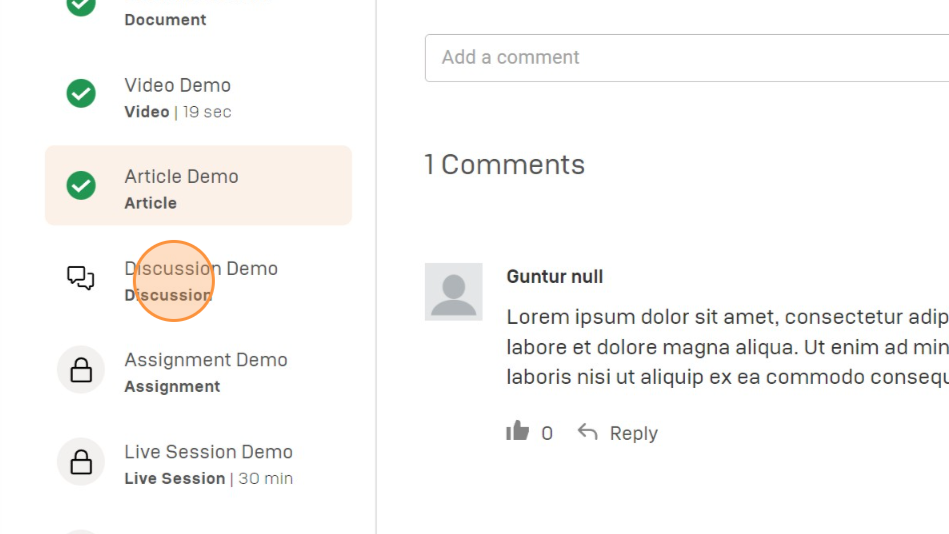
Di atas halaman subkonten discussion, akan ditunjukkan judul dan deskripsi diskusi yang diberikan.
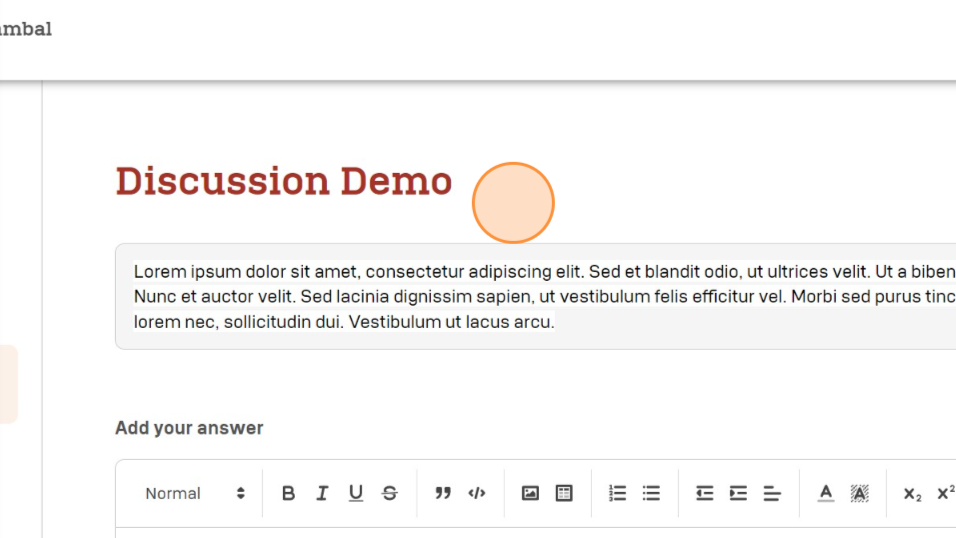
Untuk mengerjakan diskusi yang diberikan, masukkan jawaban pada isian di bawah "Add your answer".
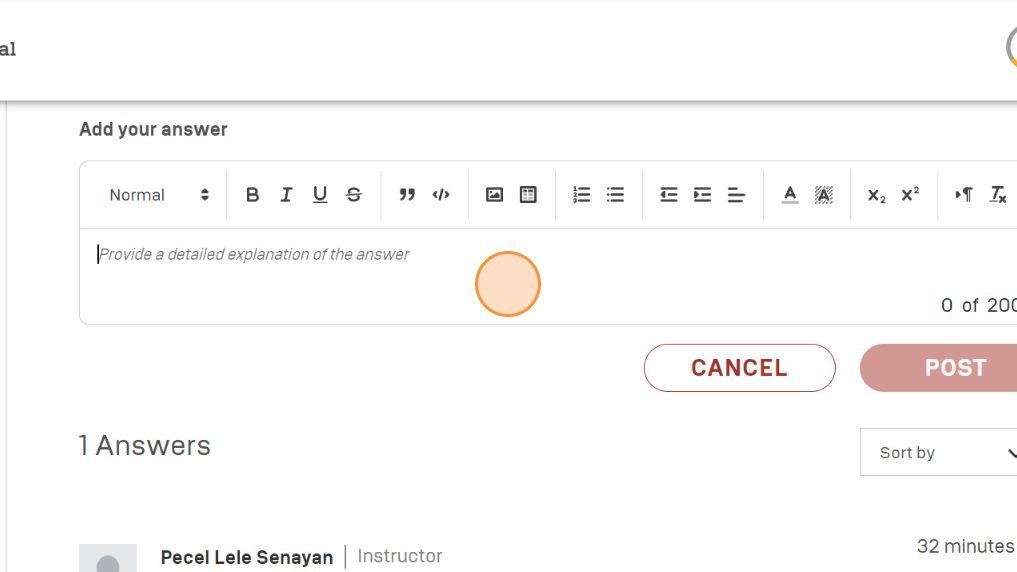
Pastikan jawaban yang diisi sudah benar. Klik "CANCEL" untuk membatalkan jawaban. Klik "POST" untuk mengunggah jawaban ke dalam sistem.
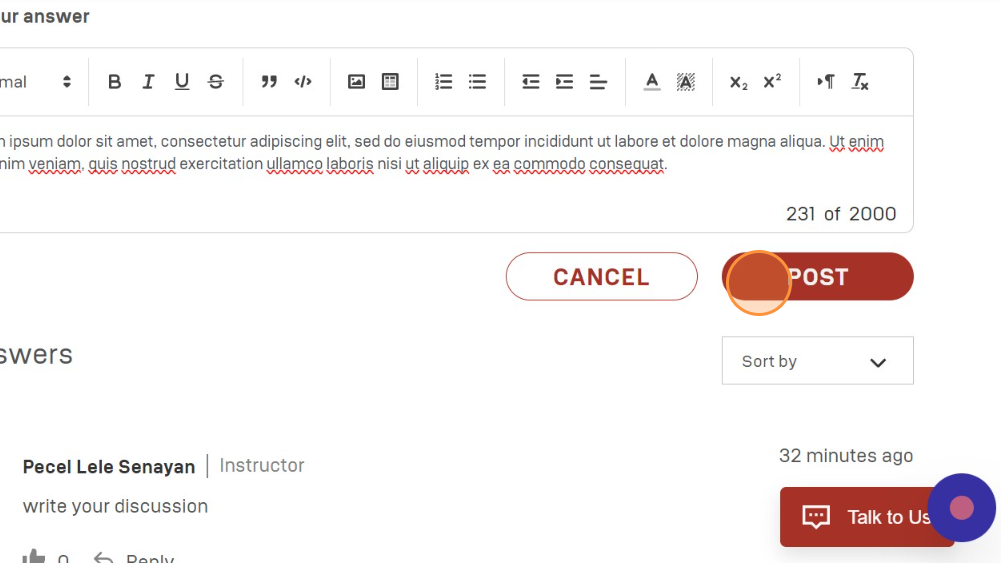
Hasil dari jawaban diskusi dapat dilihat di bawah bagian answers. Klik ikon kotak sampah untuk menghapus jawaban yang telah diunggah. Klik "Reply" untuk membalas jawaban lain. Klik ikon like untuk menyukai jawaban.
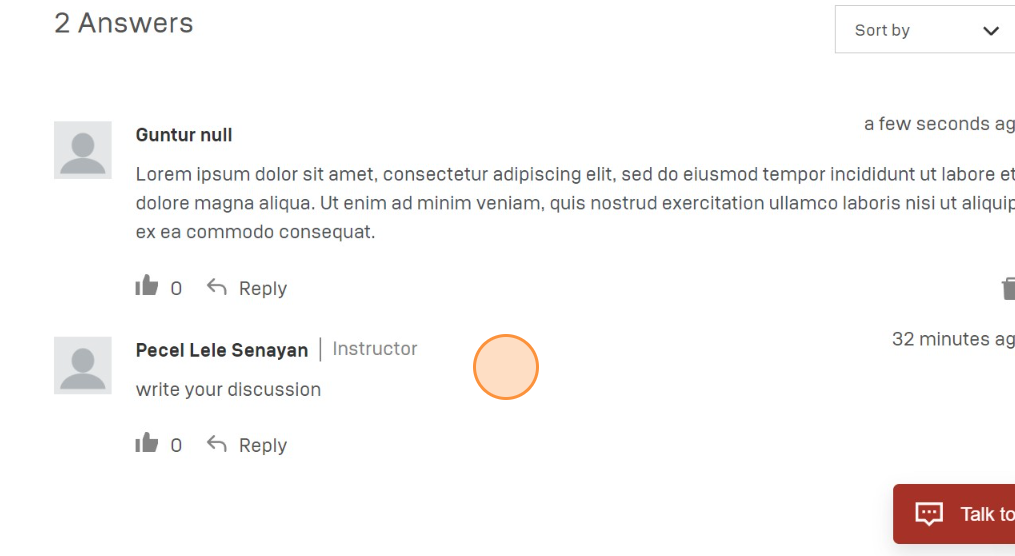
Memahami Kursus (Subkonten Tugas)
Klik "Assignment Demo" untuk melihat contoh subkonten assignment.
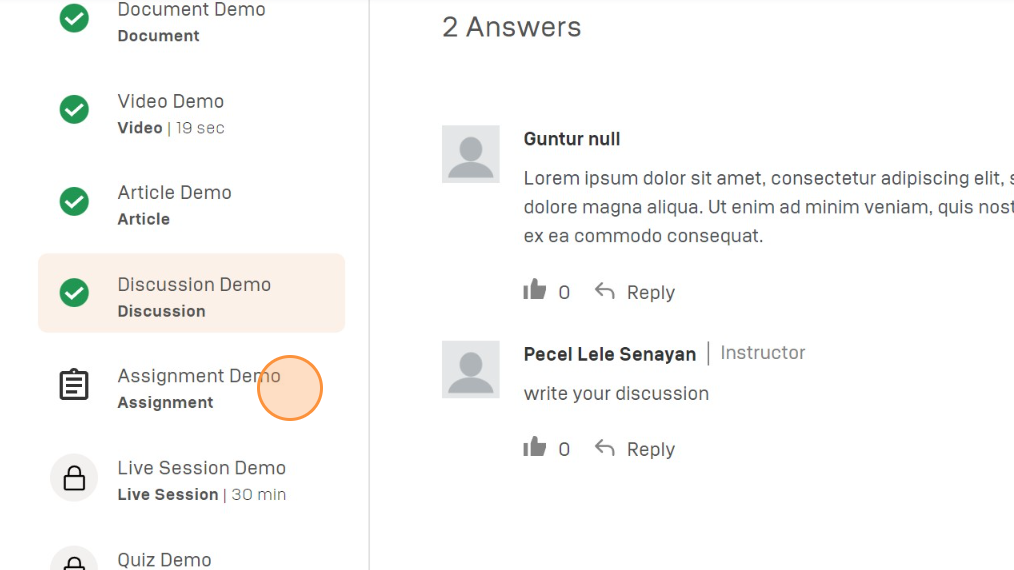
Di atas halaman subkonten assignment, akan ditunjukkan judul dan deskripsi tugas yang diberikan.
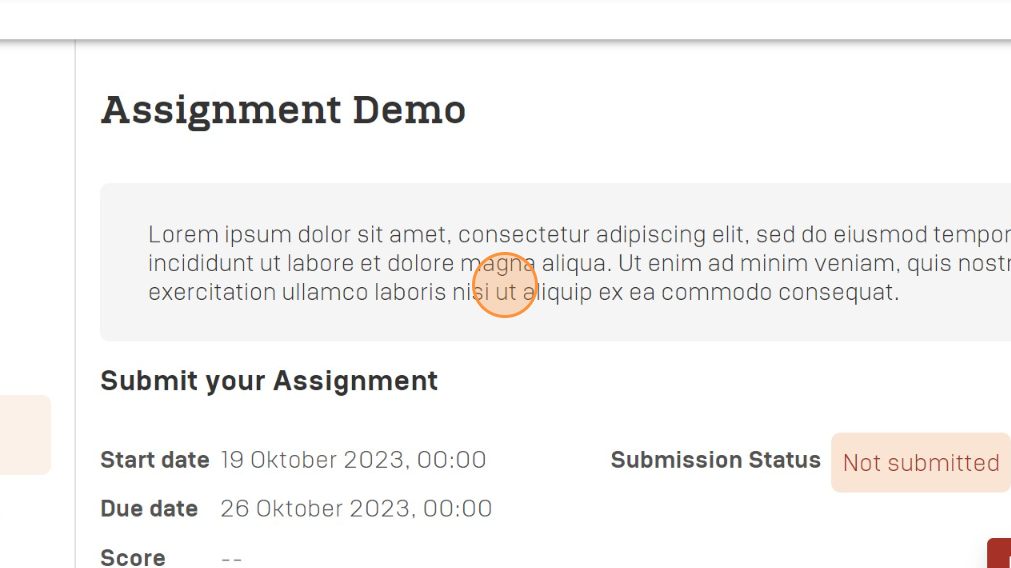
Di bawah "Submit your Assignment", akan ditunjukkan periode pengerjaan, skor pengerjaan, dan status pengerjaan tugas yang diberikan.
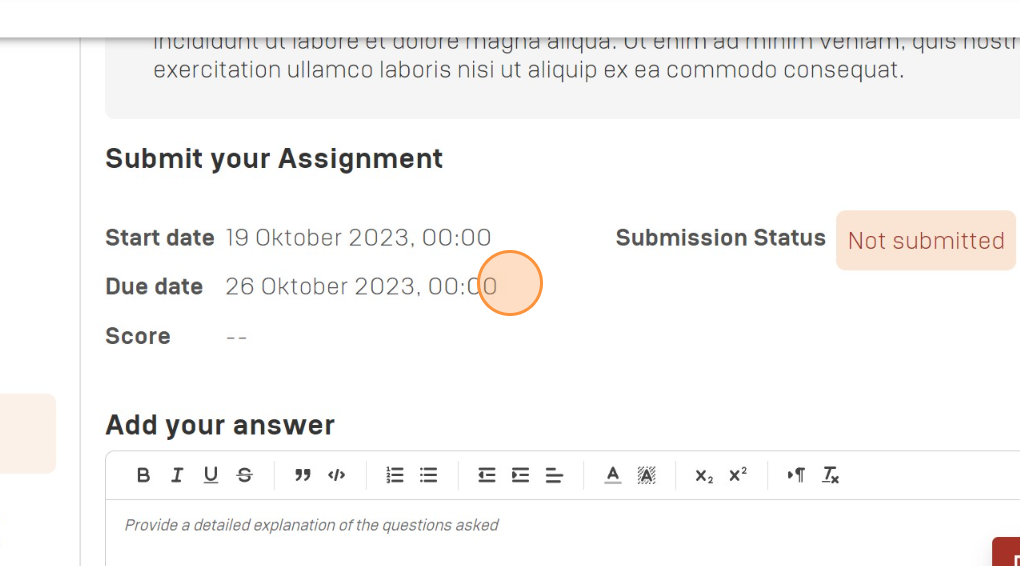
Untuk mengerjakan tugas yang diberikan, masukkan jawaban pada isian di bawah "Add your answer".
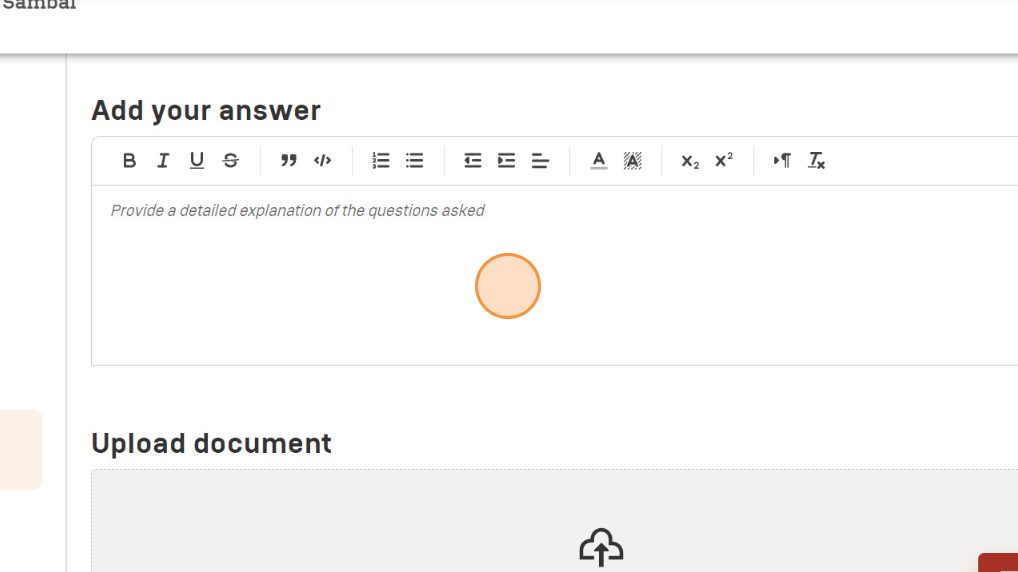
Jika ingin memasukkan dokumen untuk menunjang jawaban, klik "Choose your files here" di bawah "Upload document".
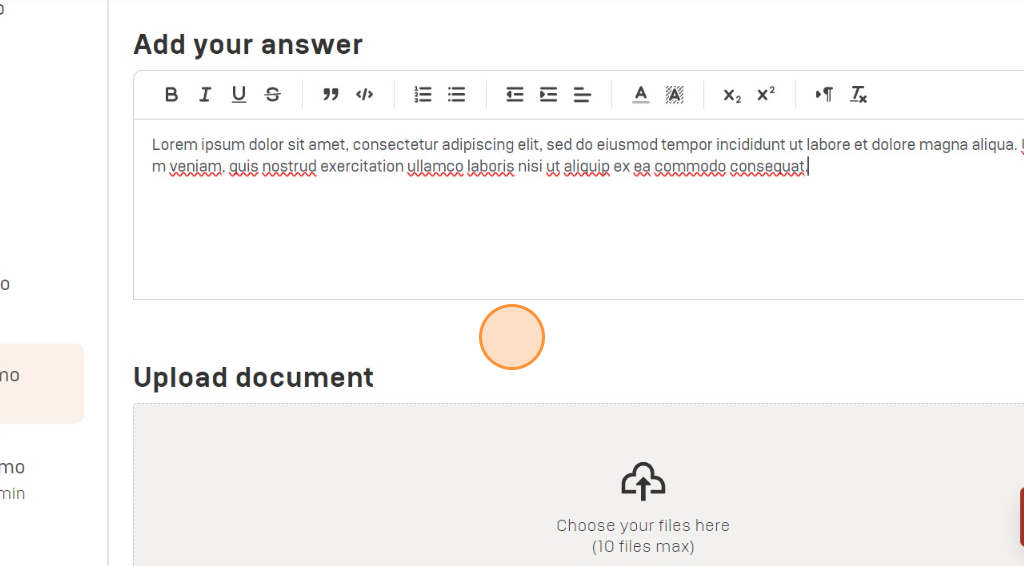
Klik "SUBMIT" ketika jawaban dan dokumen yang dimasukkan sudah benar. Dokumen yang diterima hanya dalam bentuk .docx, .xlsx, mp4, .pdf, .jpg, .jpeg, .png, .rar, .zip. Dokumen dibatasi hanya sebanyak 10 dengan maksimal ukuran 10MB.
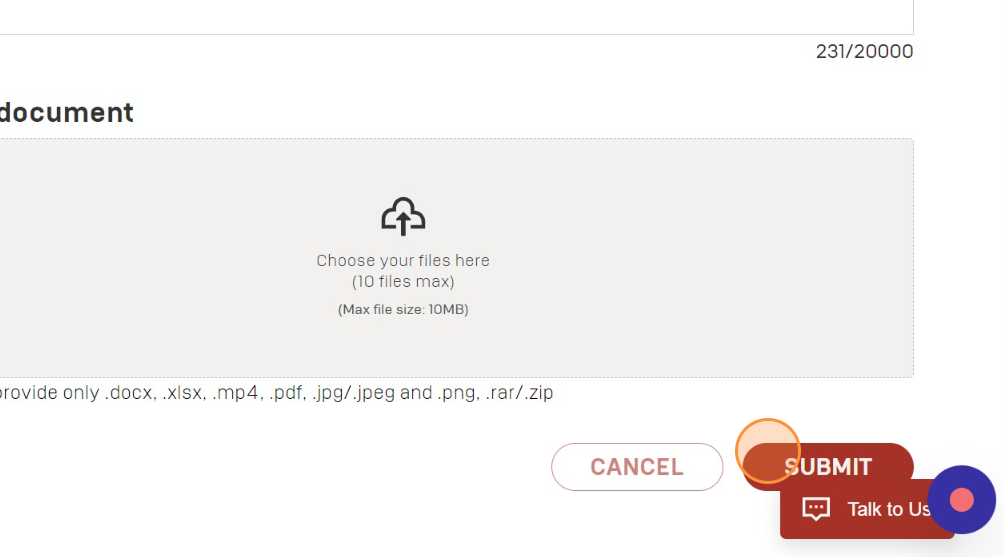
Setelah dikumpulkan, halaman subkonten assignment akan menampilkan status yang berubah. Status "Submitted" berarti tugas berhasil dikumpulkan. "Last Modified" menunjukkan waktu terakhir kali tugas dikumpulkan atau diedit.
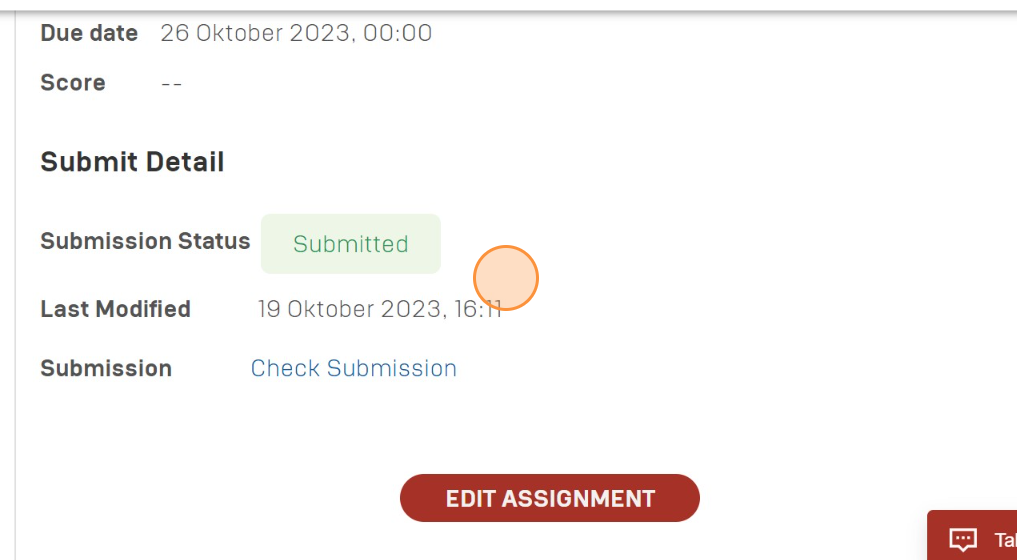
Klik "Check Submission" untuk memeriksa kembali tugas yang dikumpulkan.
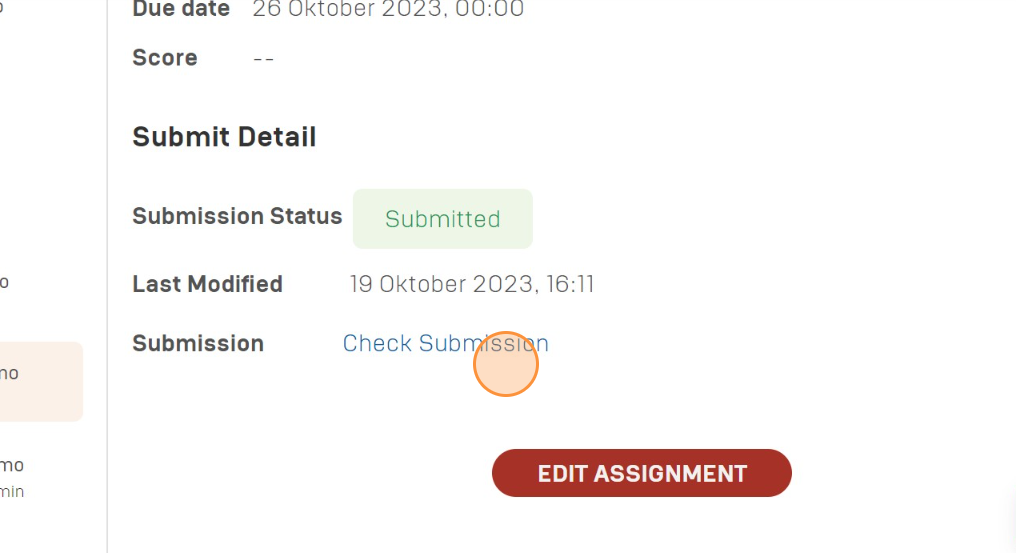
Jika ingin mengedit tugas yang sudah dikumpulkan, klik "EDIT ASSIGNMENT".
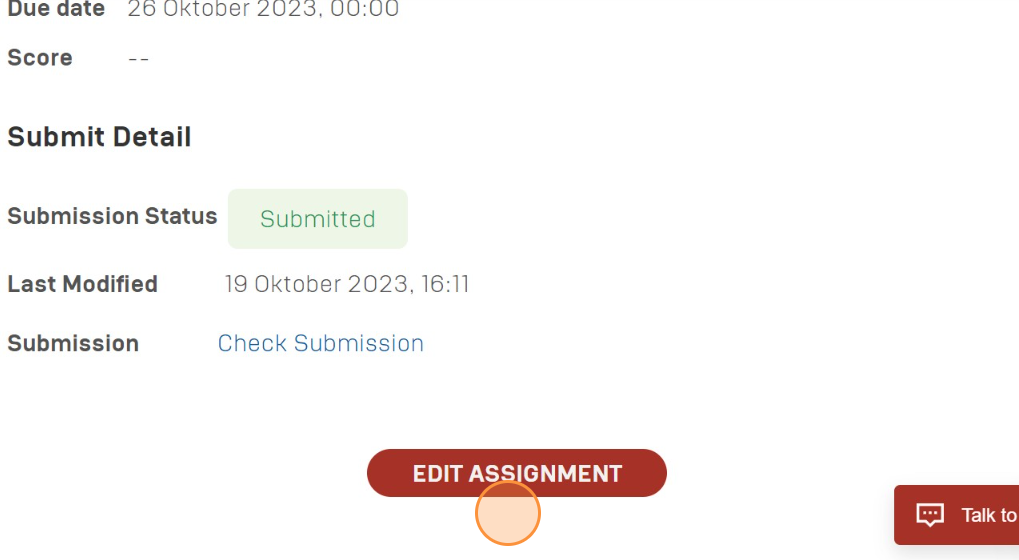
Memahami Kursus (Subkonten Sesi Langsung)
Klik "Live Session Demo" untuk melihat contoh subkonten live session.
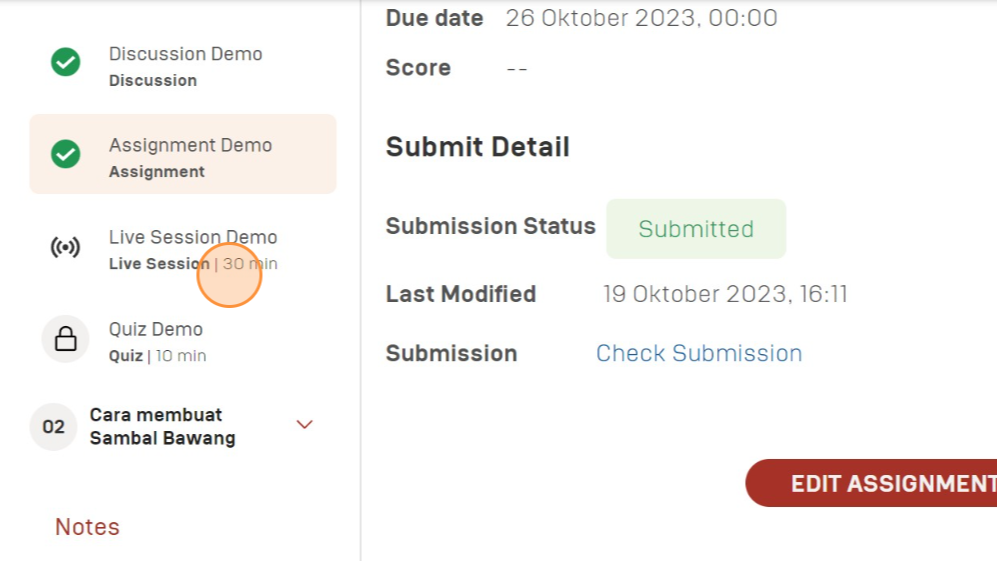
Setelah memastikan judul, tanggal, waktu, durasi, dan deskripsi live session benar, klik "Join" untuk mengikuti live session.
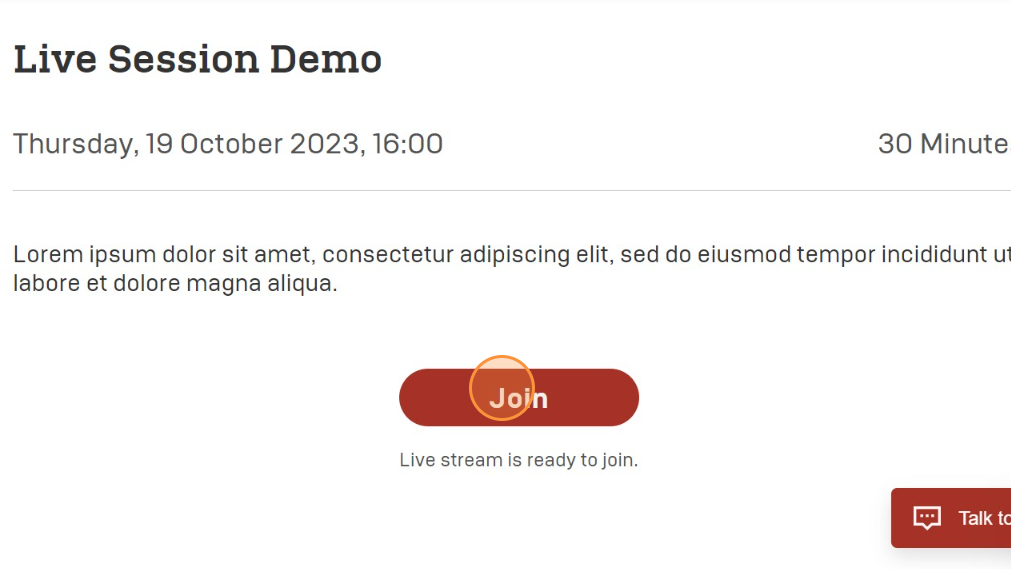
Klik "Join meeting" untuk memasuki ruang virtual live session.
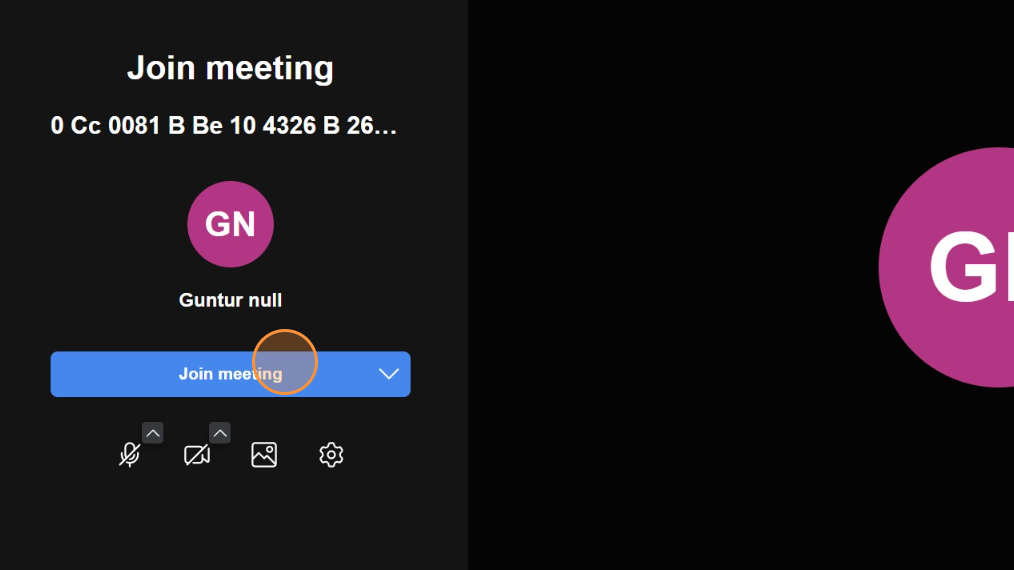
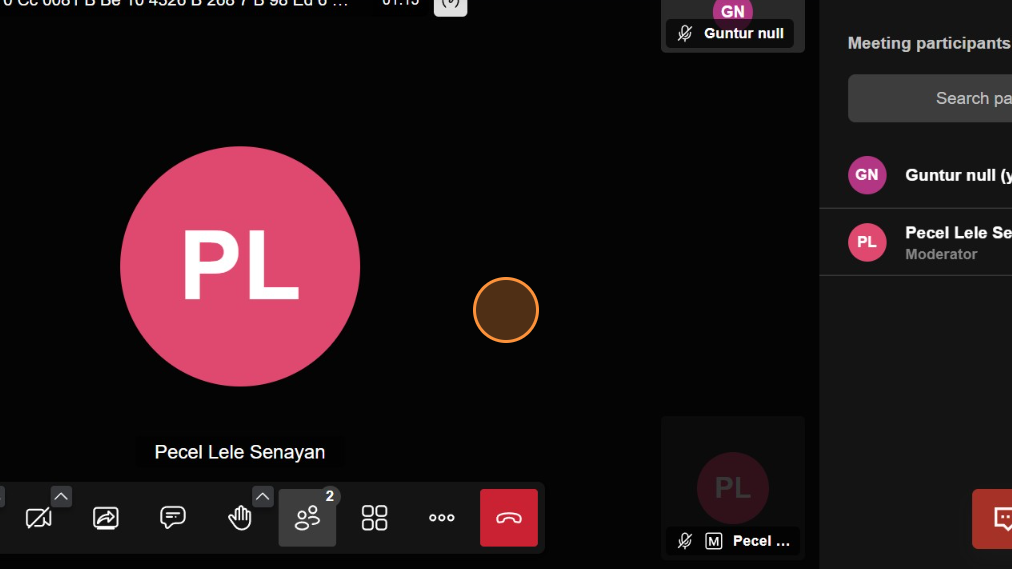
Setelah mengikuti live session, halaman subkonten live session akan memberikan status "Joined" yang berarti live session sudah diikuti.
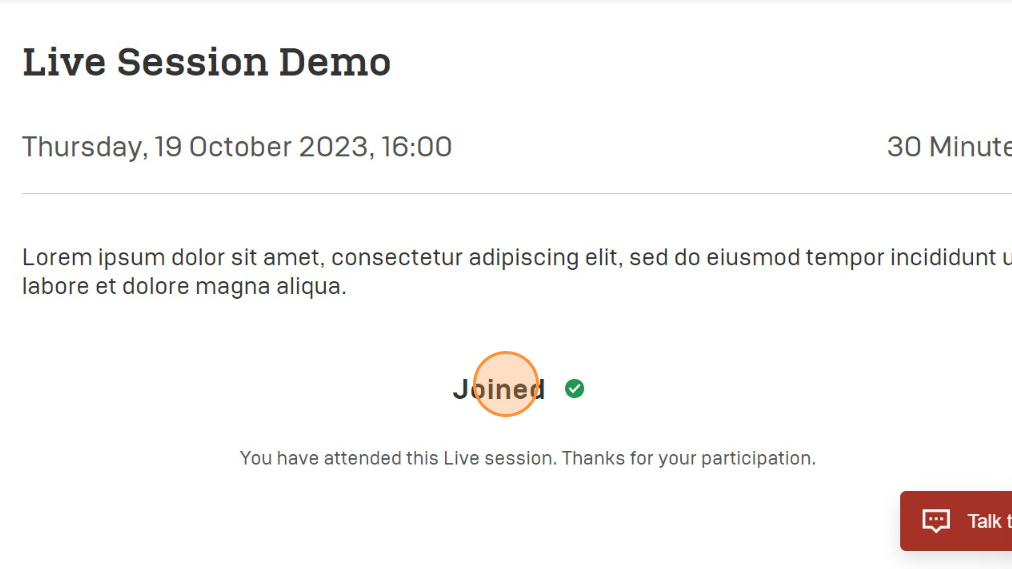
Memahami Kursus (Subkonten Quiz)
Klik "Quiz Demo" untuk melihat contoh subkonten quiz.
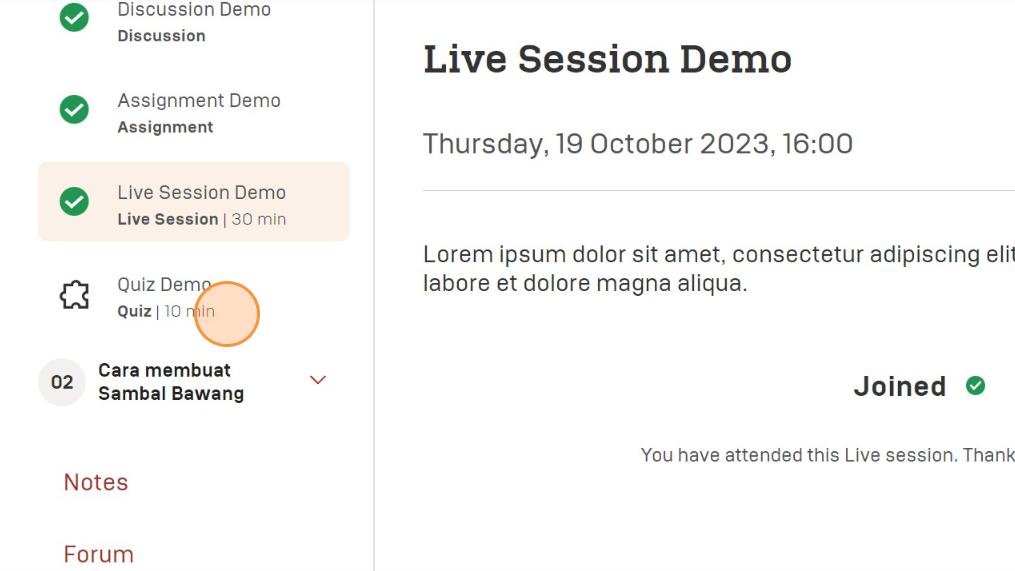
Halaman subkonten quiz akan menunjukkan jumlah pertanyaan, metode penilaian, percobaan pengerjaan yang dibolehkan, skor minimum, hingga durasi pengerjaan kuis.
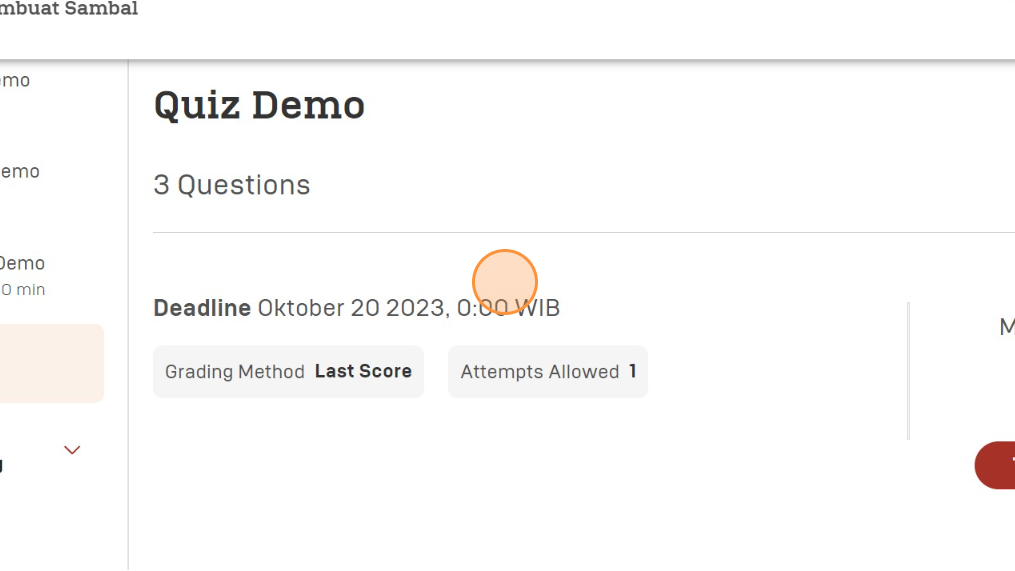
Klik “TAKE QUIZ” untuk mulai mengerjakan kuis.
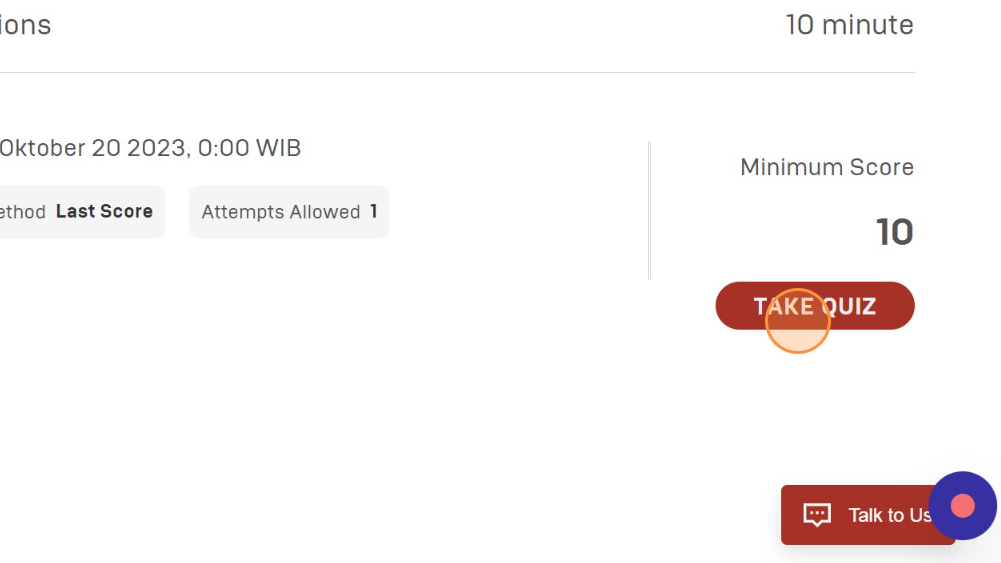
Sebelum diarahkan ke halaman kuis, akan muncul pop-up yang mengingatkan jumlah percobaan pengerjaan, mengingatkan untuk selalu teliti dalam mengerjakan soal, mengingatkan untuk selalu berada di halaman kuis, serta mengklik “SUBMIT” di akhir pengerjaan agar jawaban terekam.
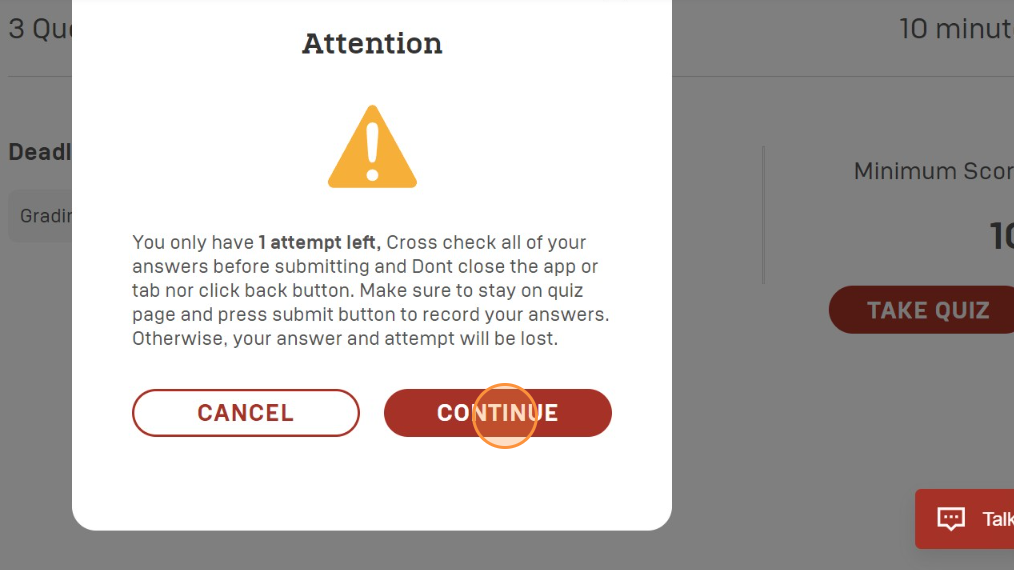
Klik “CONTINUE” jika peringatan pop-up sudah dipahami.
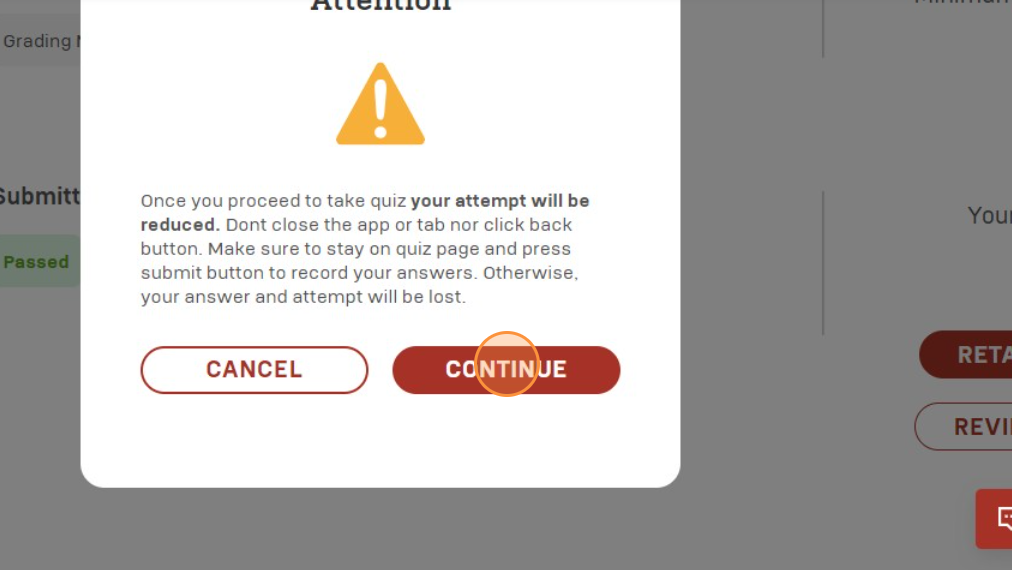
Halaman kuis akan menunjukkan judul kuis di atas dan banyaknya soal di bawahnya. Isian jawaban bulat (bullet) berarti soal yang dikerjakan merupakan single choice (pilihan tunggal). Klik salah satu pilihan jawaban untuk mengunci jawaban (isian bulat akan terisi menjadi merah). Klik "Leave" untuk meninggalkan halaman kuis.
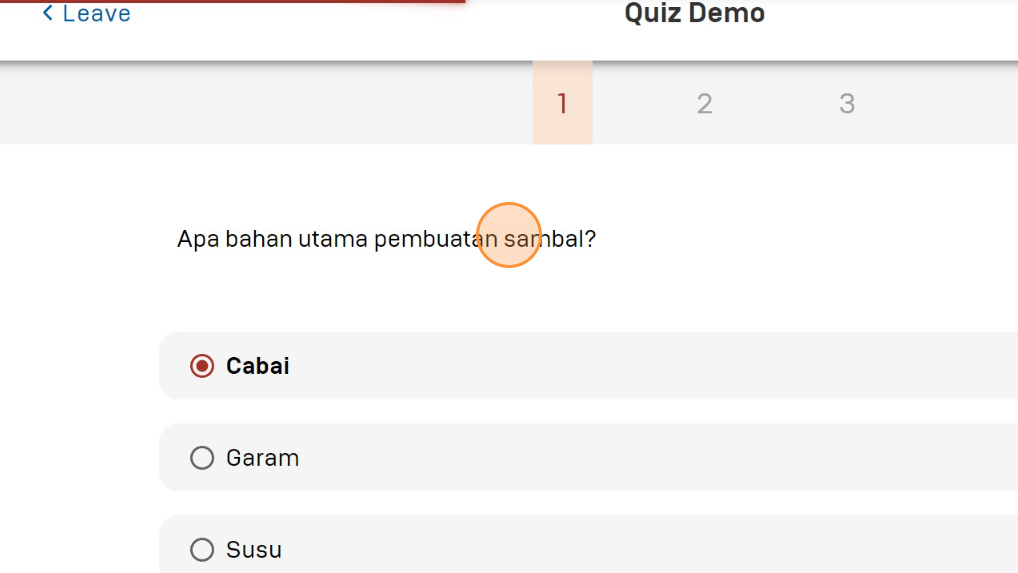
Klik ikon panah di samping “Next” untuk mengakses soal kuis selanjutnya. Soal kuis selanjutnya juga dapat diakses dengan menekan nomor soal di bawah judul kuis.
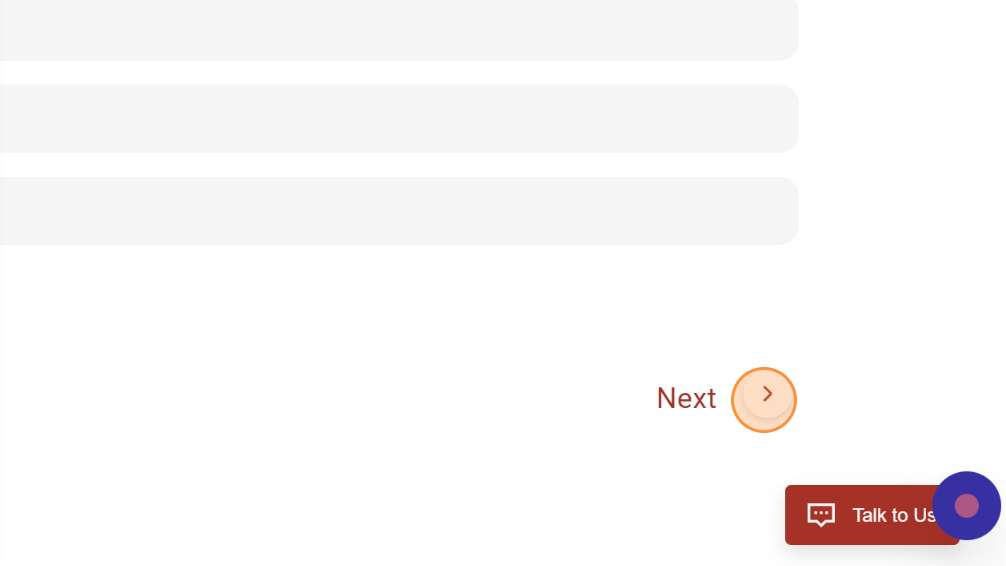
Isian jawaban kotak (square) berarti soal yang dikerjakan merupakan multiple choices (pilihan ganda).
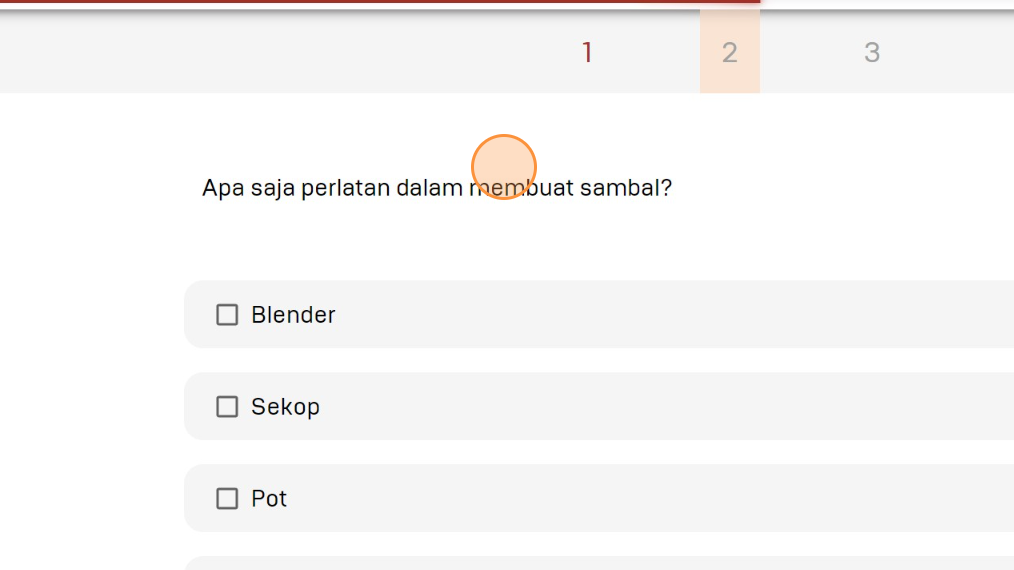
Klik salah satu atau lebih pilihan jawaban untuk mengunci jawaban (isian kotak akan terisi menjadi merah).
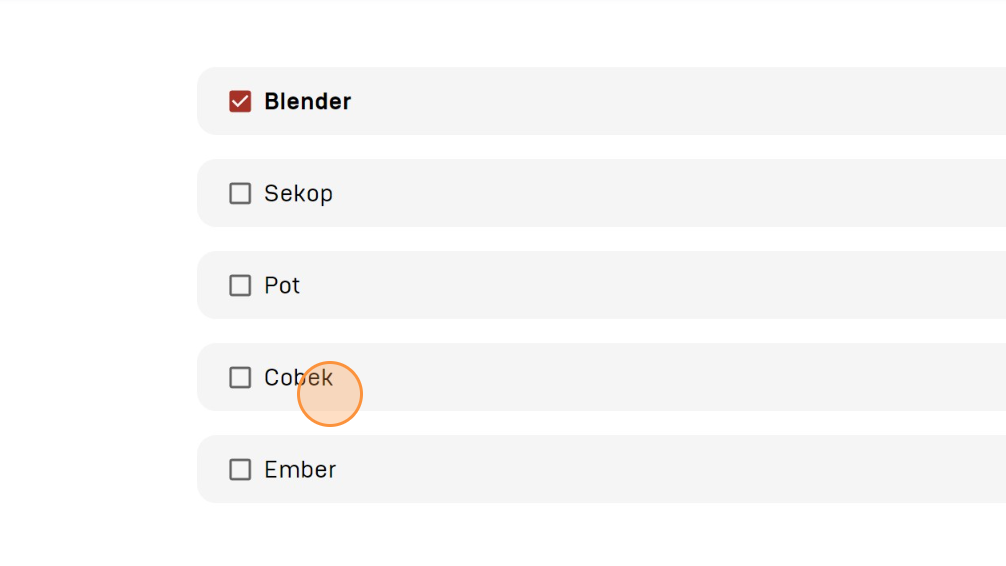
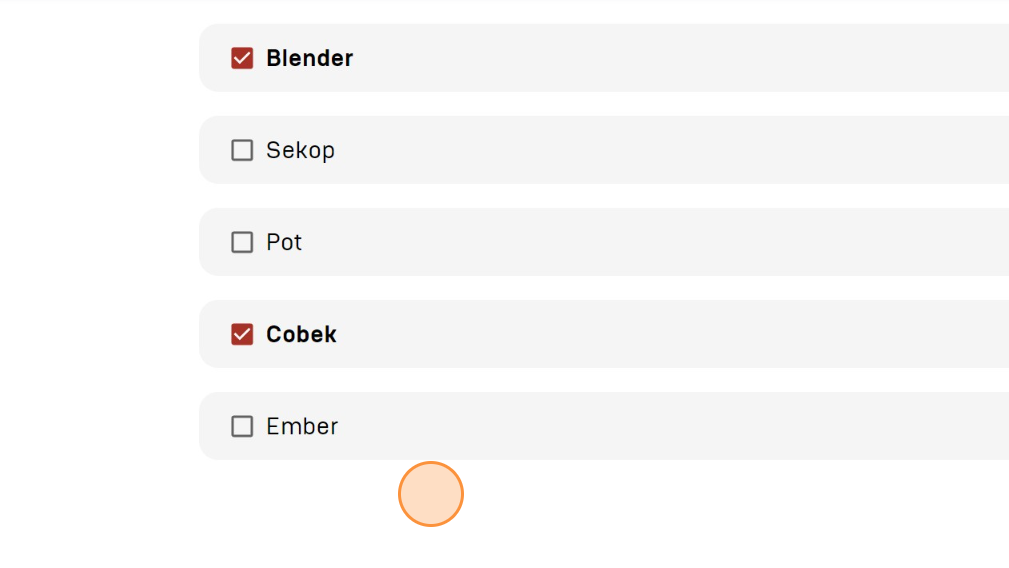
Klik ikon panah di samping “Next” untuk mengakses soal kuis selanjutnya. Soal kuis selanjutnya juga dapat diakses dengan menekan nomor soal di bawah judul kuis.
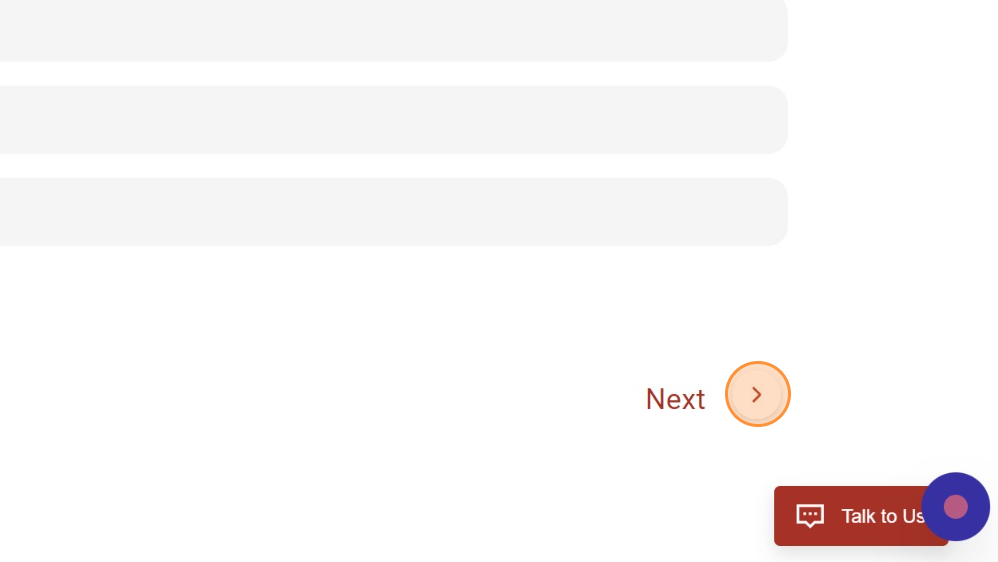
Isian jawaban true atau false berarti soal yang dikerjakan merupakan benar/salah.
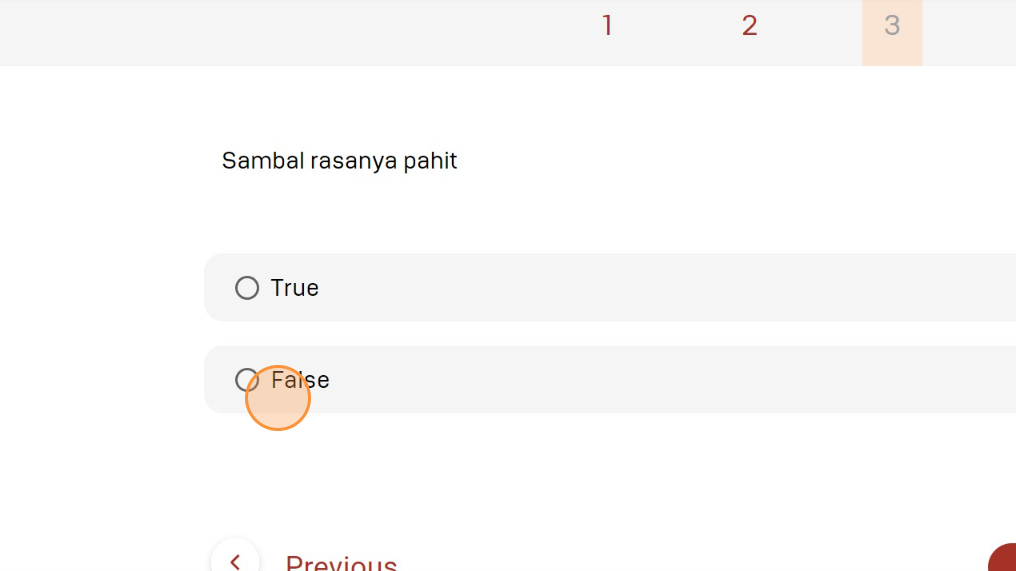
Klik salah satu pilihan jawaban untuk mengunci jawaban (isian bulat akan terisi menjadi merah).
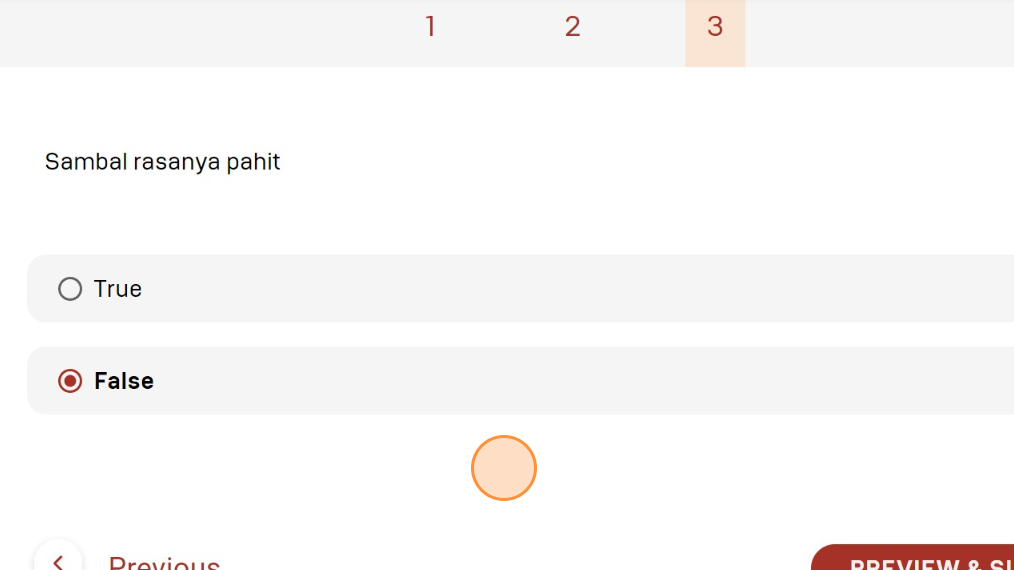
Setelah semua kuis dikerjakan, klik “PREVIEW & SUBMIT” untuk melihat kembali jawaban yang sudah diisi sebelum mengirimnya.
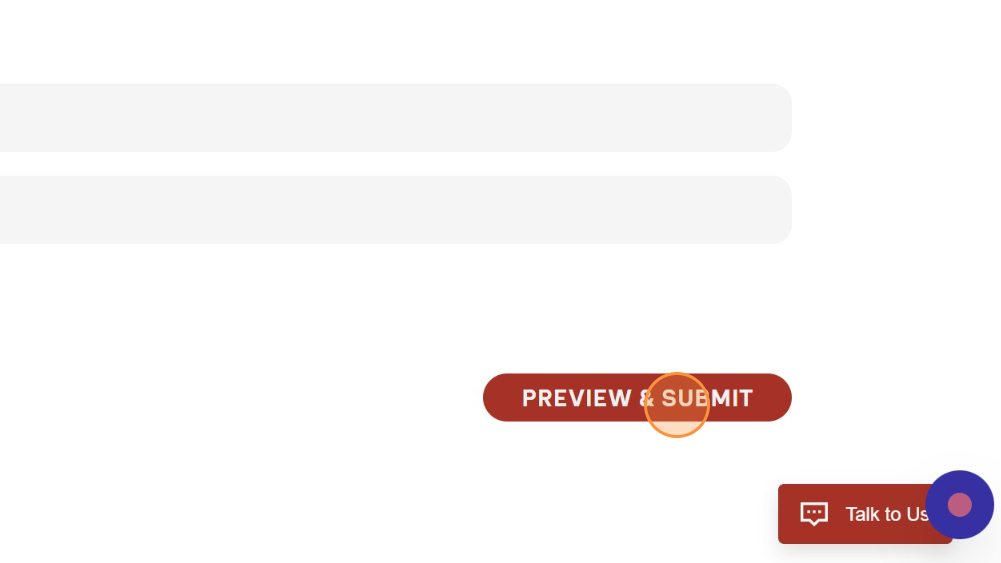
Halaman preview kuis akan menunjukkan jumlah soal dan status pengerjaannya.
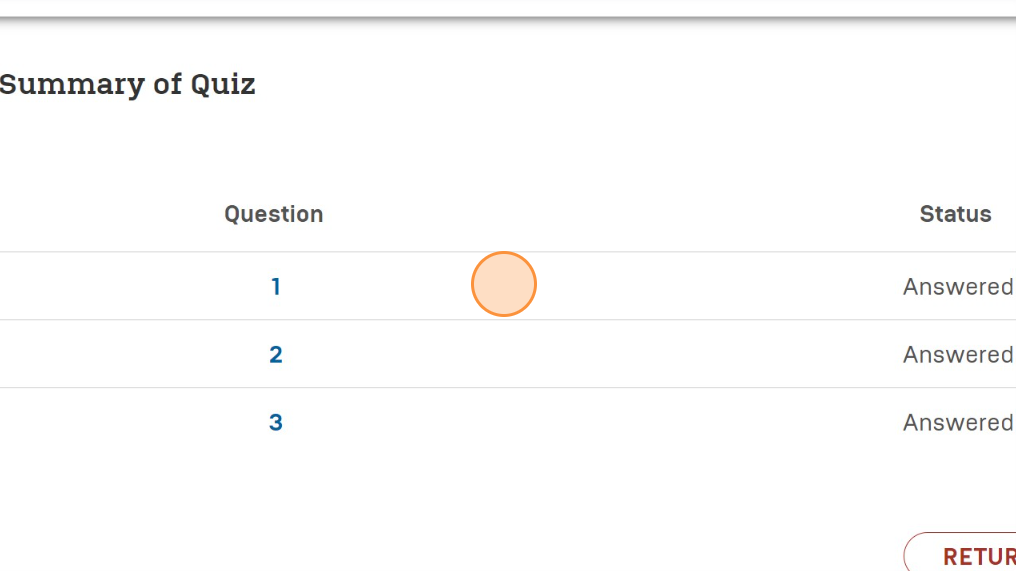
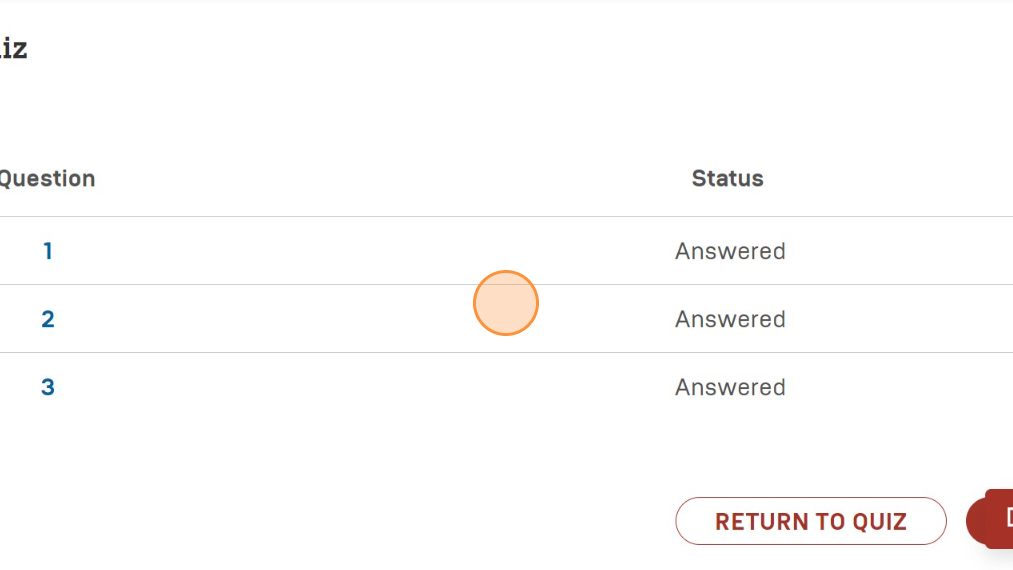
Klik “RETURN TO QUIZ” untuk kembali mengerjakan kuis dan klik “SUBMIT” untuk mengirimkan jawaban.
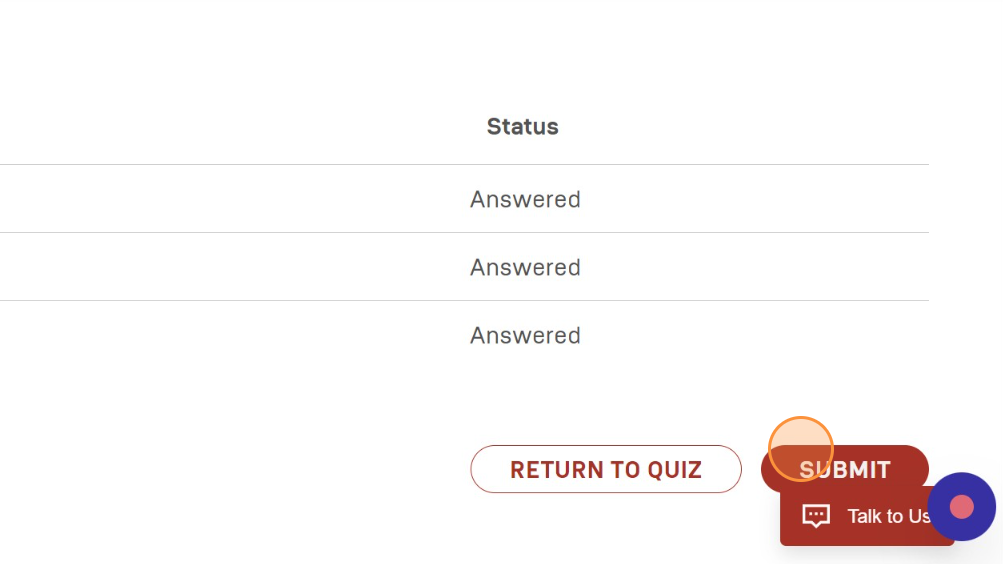
Setelah mengklik “SUBMIT”, akan muncul pop-up final submission yang memperingatkan apakah pengiriman jawaban yang dilakukan sudah pasti. Klik “SUBMIT” untuk mengirimkan jawaban.
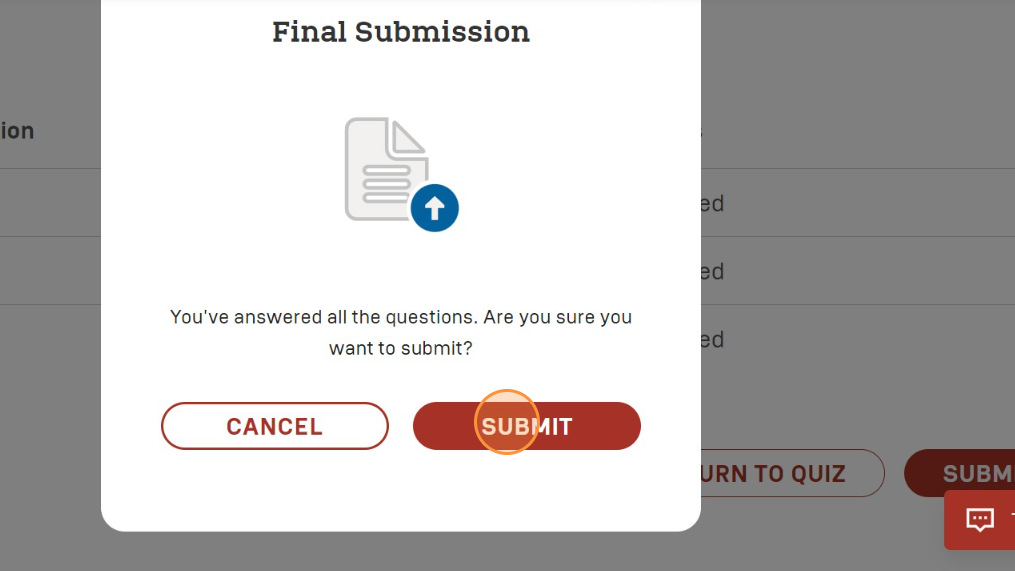
Setelah mengklik "SUBMIT", akan muncul pop-up quiz finished yang menjelaskan kalau seluruh kuis sudah dikerjakan dan hasil kuis sudah dapat dicek.
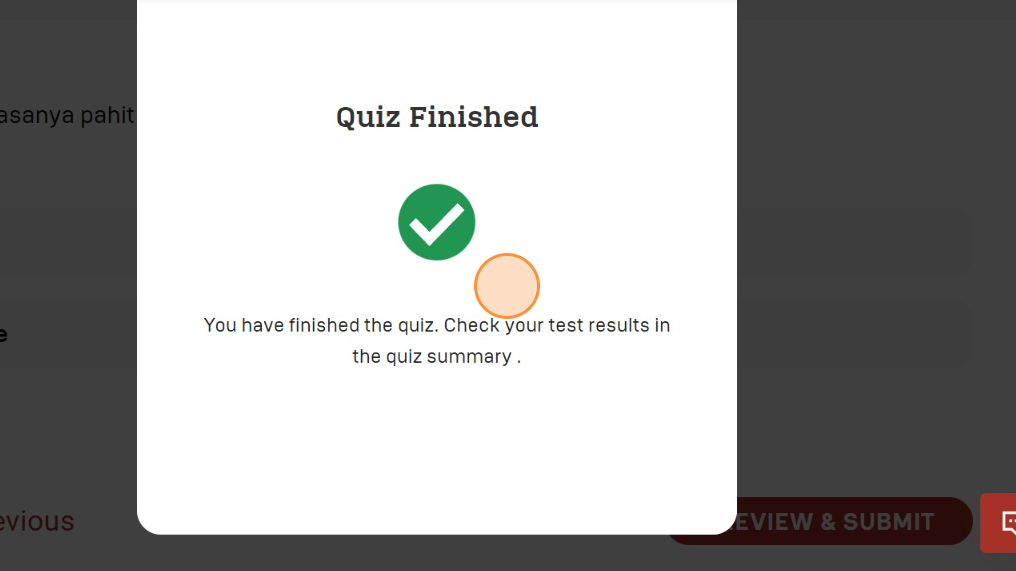
Setelah mengerjakan kuis, halaman subkonten quiz akan menunjukkan status pengerjaan. Status "Passed" berarti lulus dan skor yang didapat sudah melampaui skor minimum.
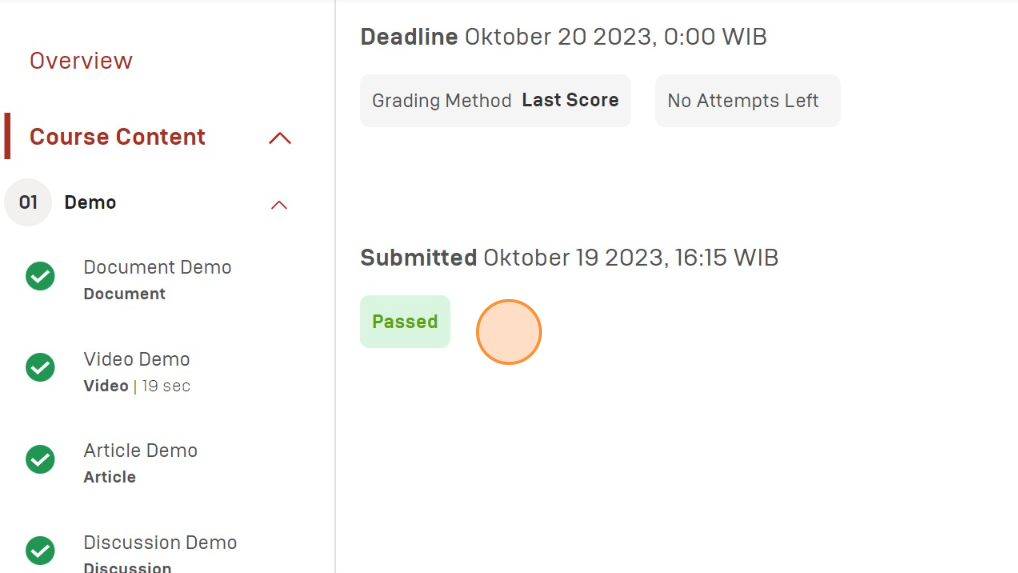
Skor yang didapat bisa dilihat di bawah "Your Score".
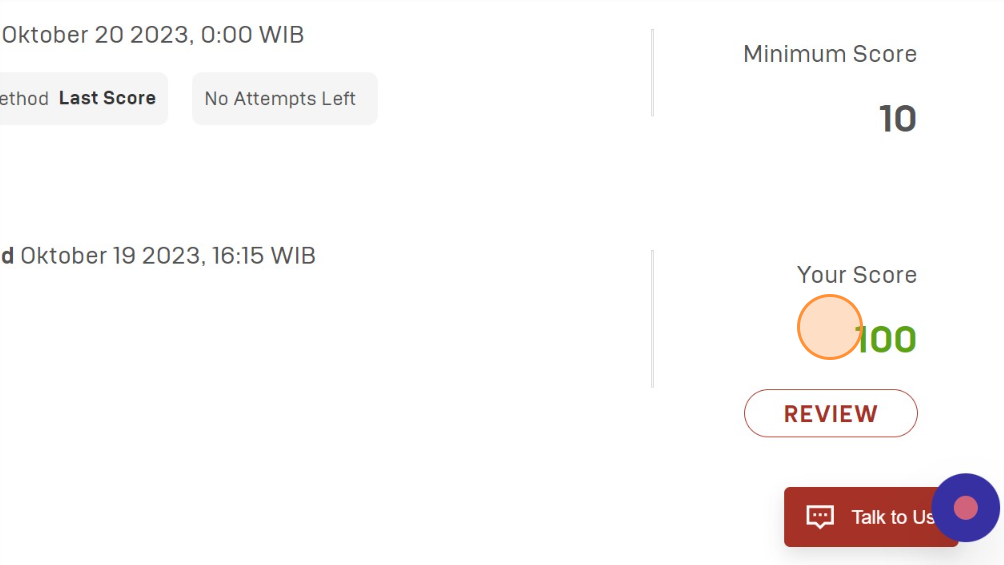
Klik "Review" untuk melihat kuis yang sudah dikerjakan sebelumnya.
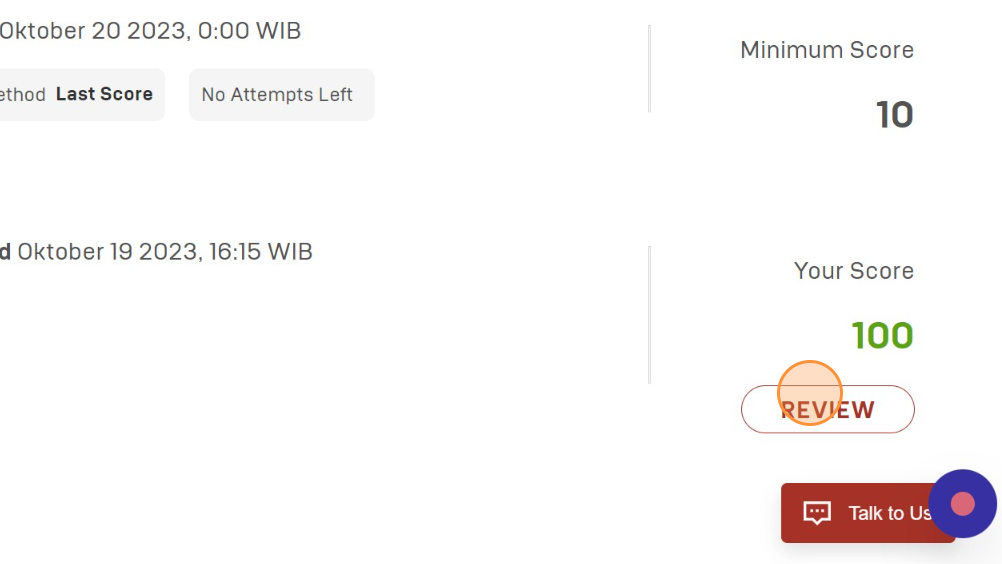
Halaman kuis yang sudah dikerjakan akan menunjukkan status dari tiap soal yang diisi. Status "Correct" di atas halaman berarti jawaban benar. Pilihan jawaban yang disorot warna hijau berarti merupakan jawaban yang benar.
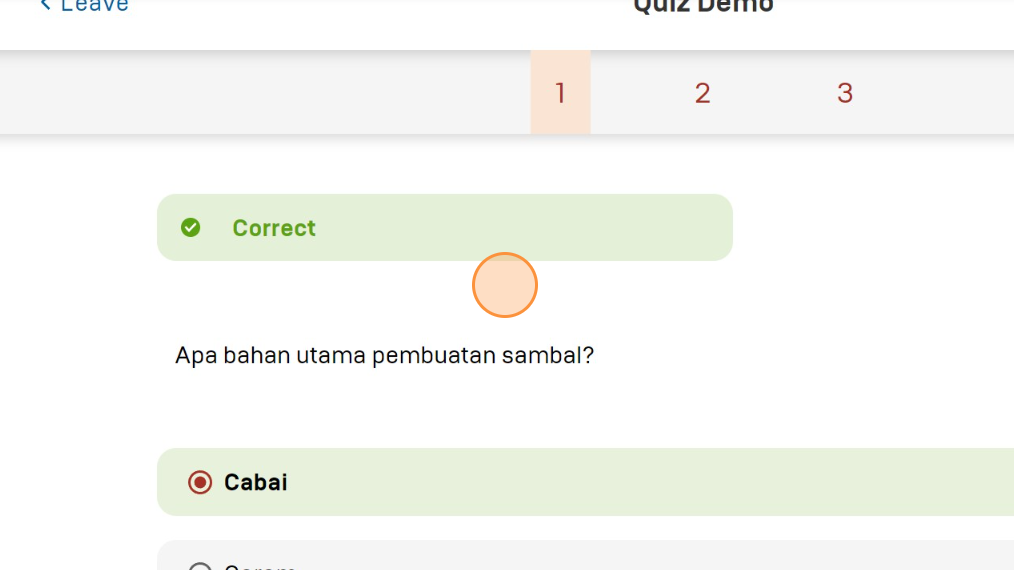
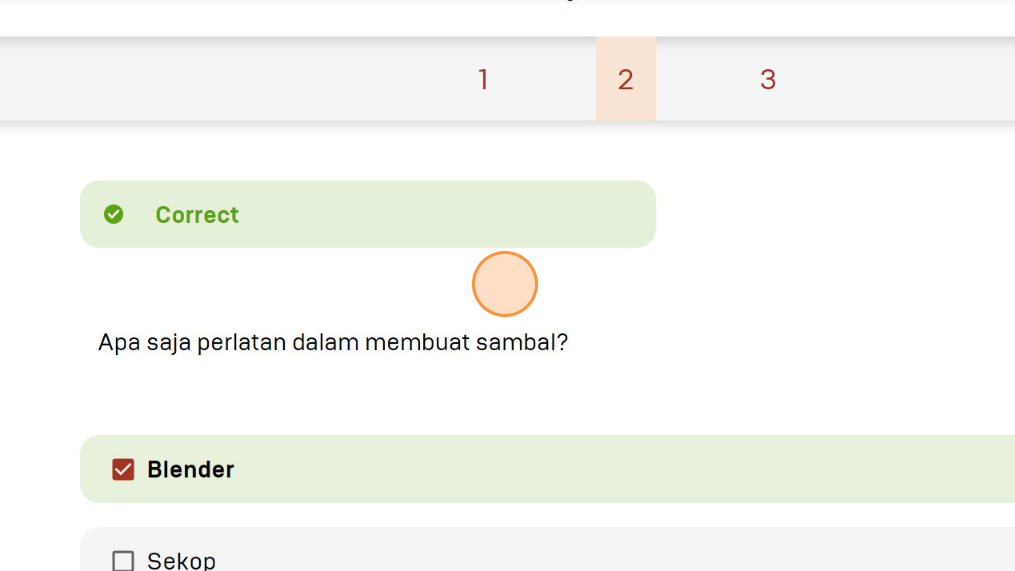
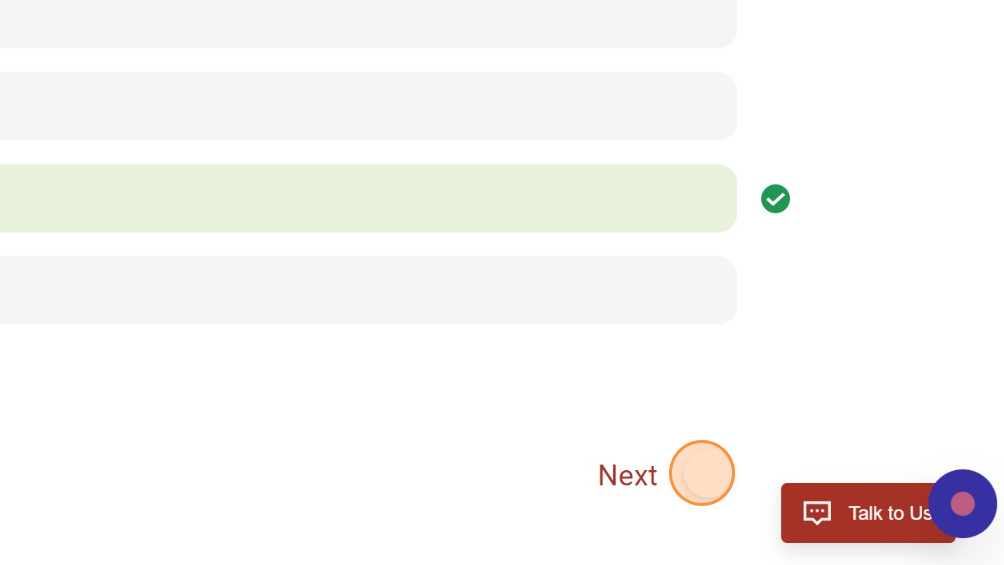
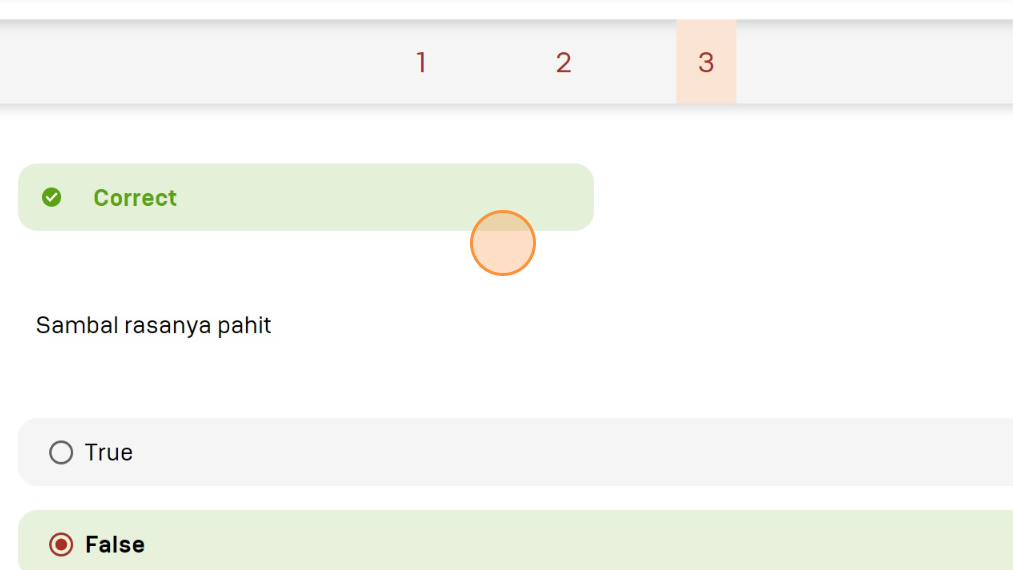
Setelah mengecek keseluruhan kuis yang sudah dilakukan, klik "Leave" untuk meninggalkan halaman kuis.
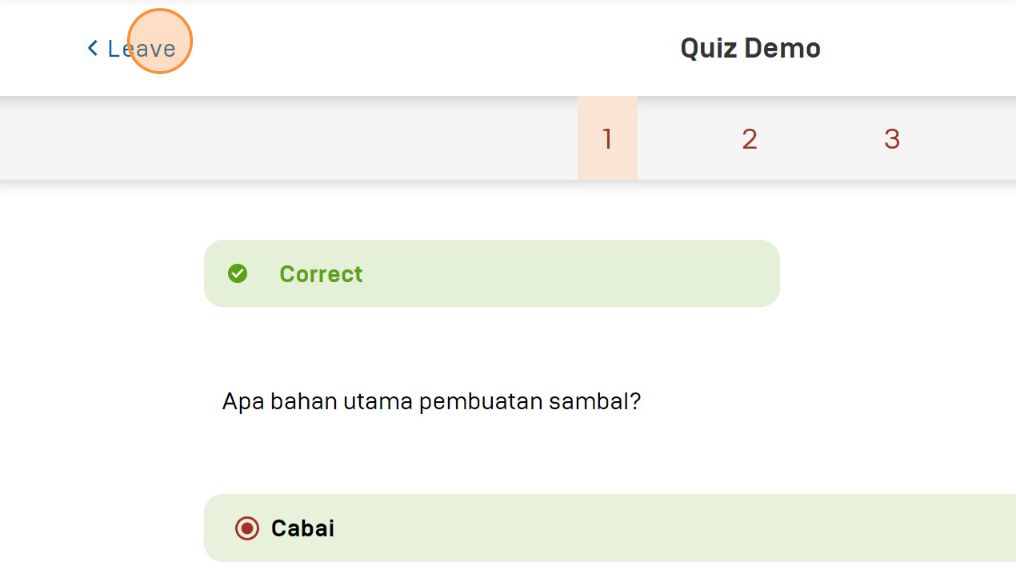
Memahami Kursus (Course Content)
Ketika seluruh subkonten dari konten kursus pertama sudah selesai, tutup konten kursus pertama dan mulai lanjutkan konten kursus kedua.
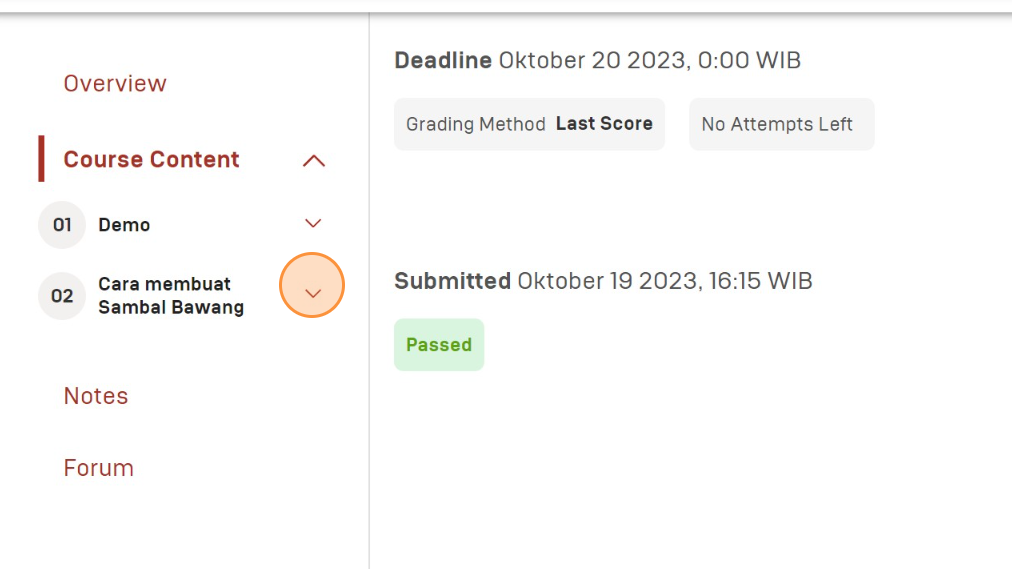
Pastikan seluruh subkonten dari konten kursus pertama sudah diselesaikan karena kursus dapat diatur sebagai access learning sequentially, yakni mengunci akses konten selanjutnya sebelum menyelesaikan konten yang sedang ada.
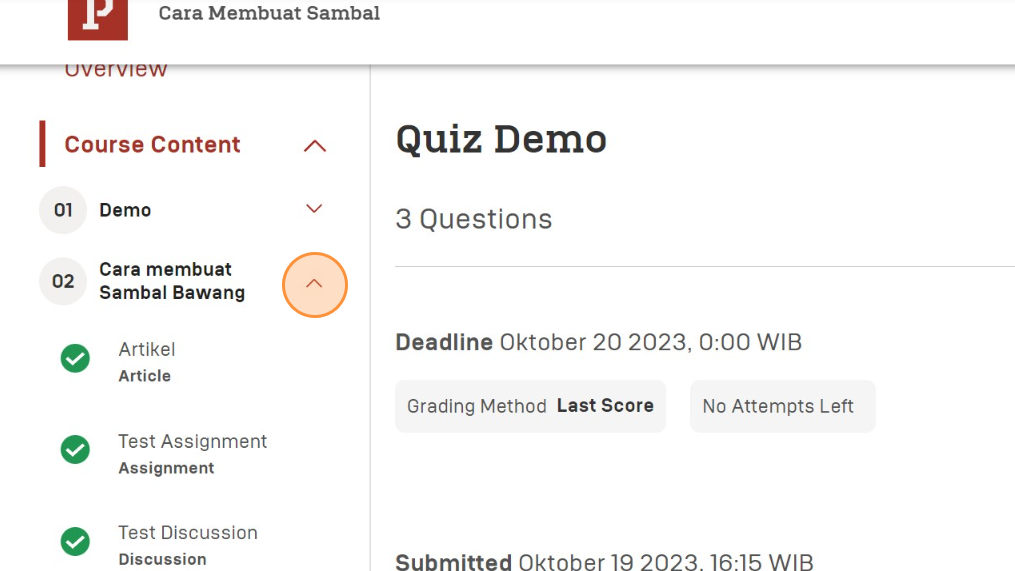
Memahami Kursus (Catatan)
Klik "Notes" untuk melihat catatan-catatan yang ditulis selama pembelajaran kursus.
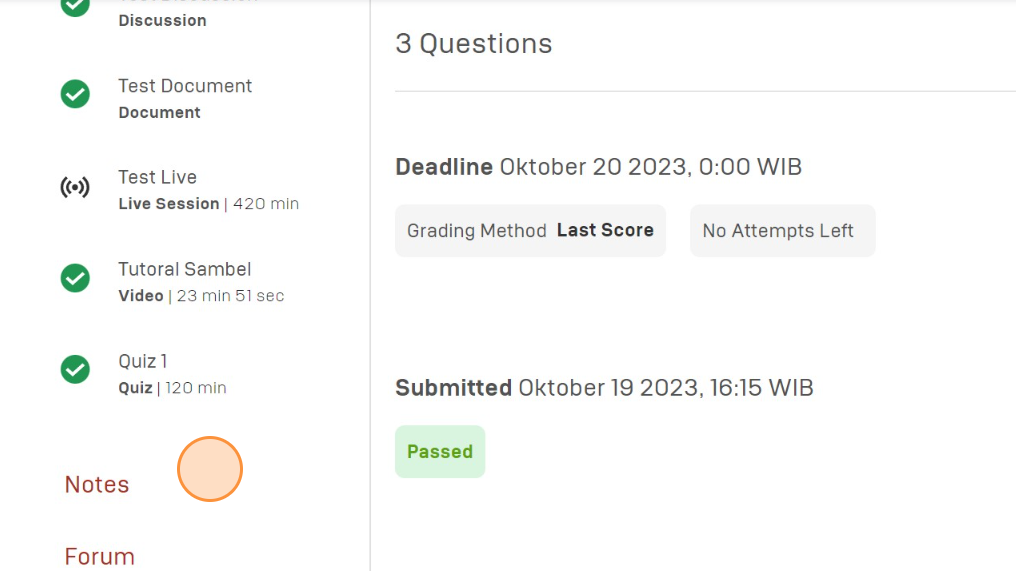
Halaman "Notes" akan menunjukkan catatan yang dilakukan sepanjang kursus berdasarkan konten kursusnya, subkontennya, sampai di detik/halaman berapa catatan tersebut ditulis.
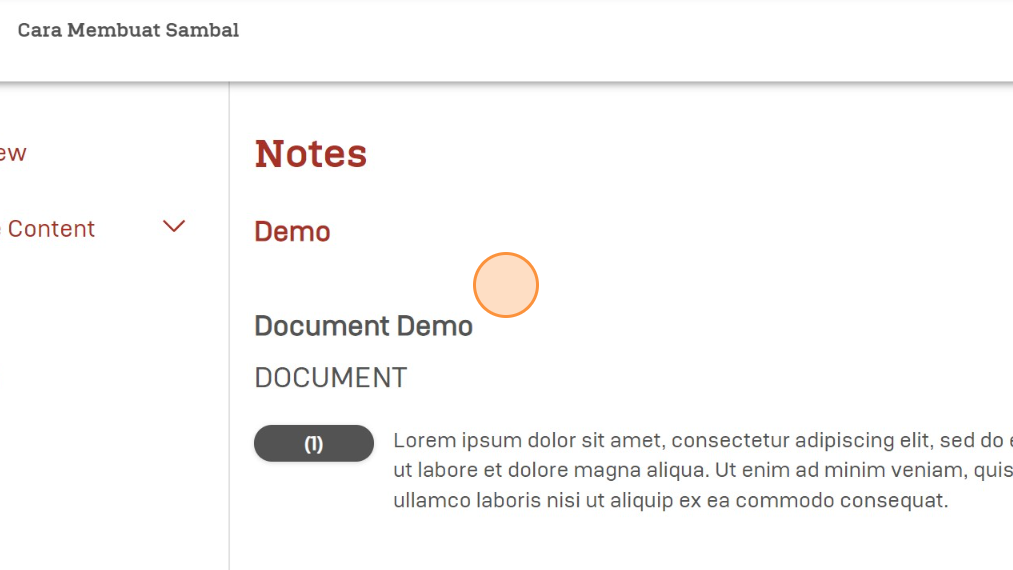
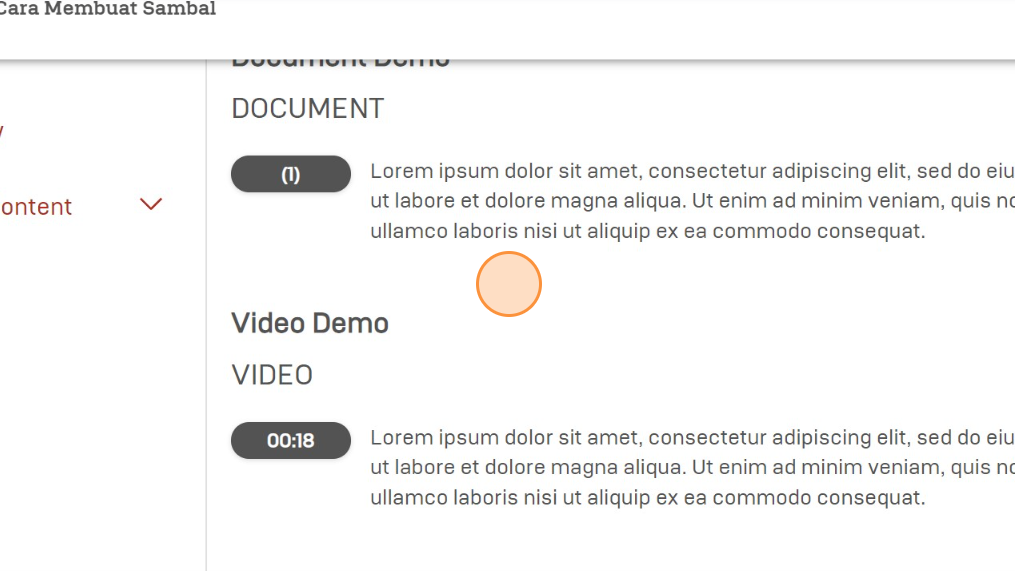
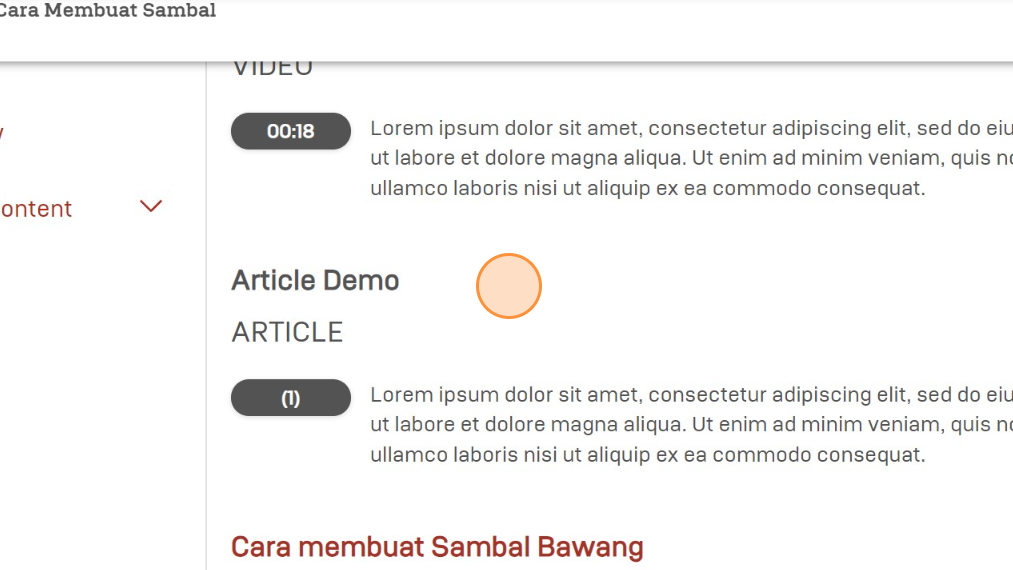
Memahami Kursus (Forum)
Klik "Forum" untuk mengakses halaman forum dari kursus yang diikuti.
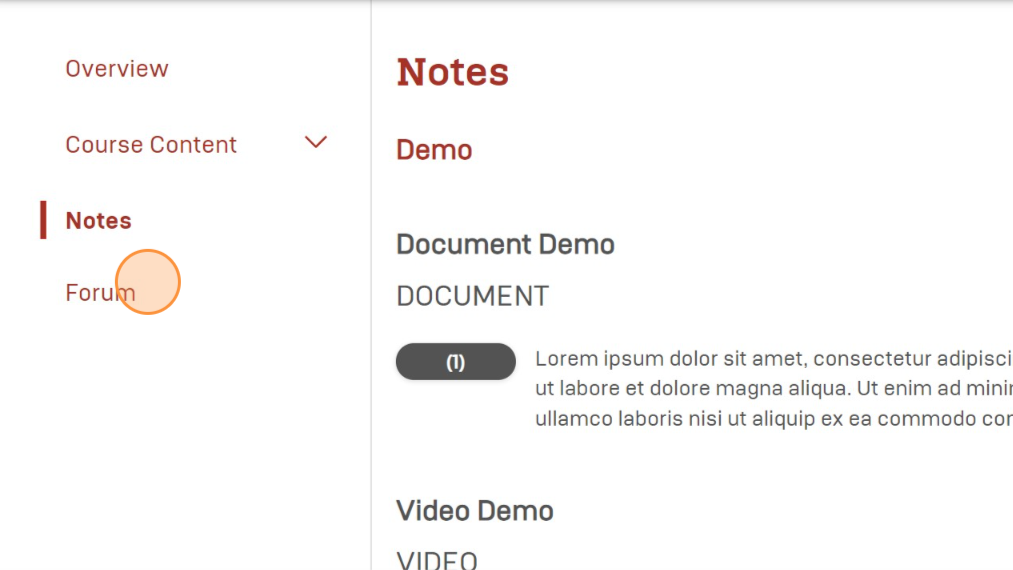
Halaman "Forum" akan terbagi menjadi, yakni forum terkini (recent) dan forum populer (popular).
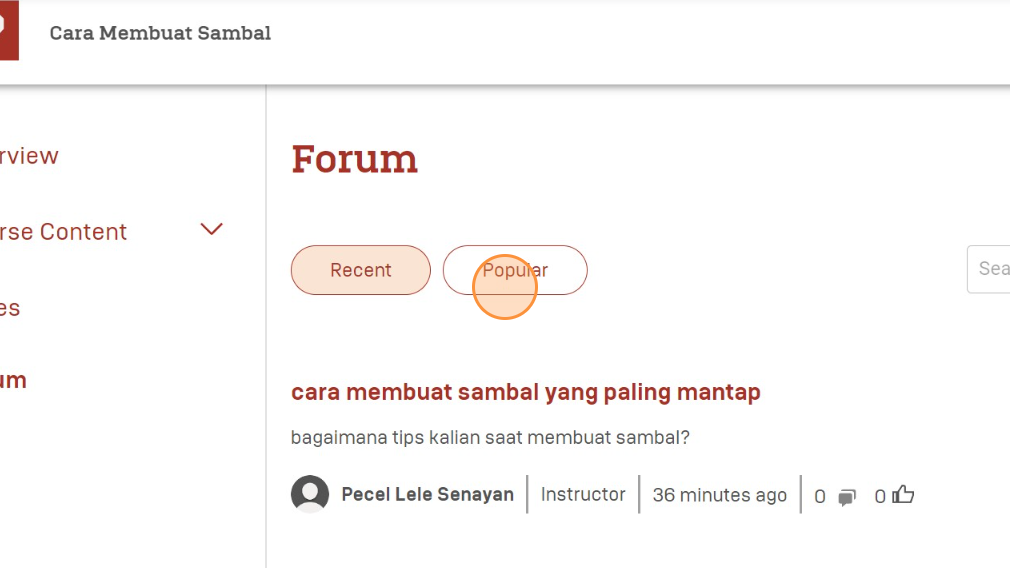
Klik "Recent" atau "Populer" untuk mengakses salah satunya.
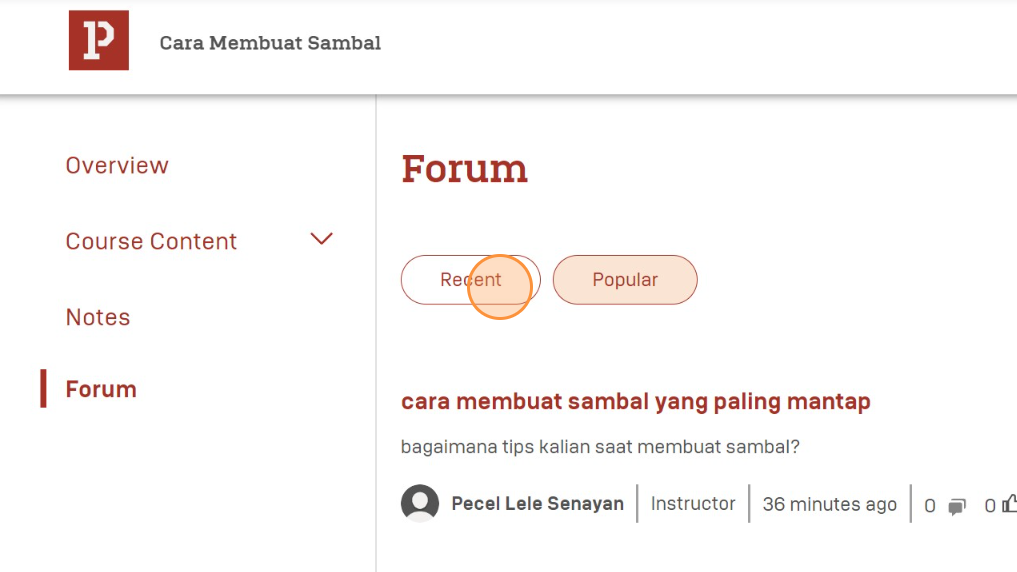
Klik "+ ADD THREAD" untuk menambah diskusi pada forum.
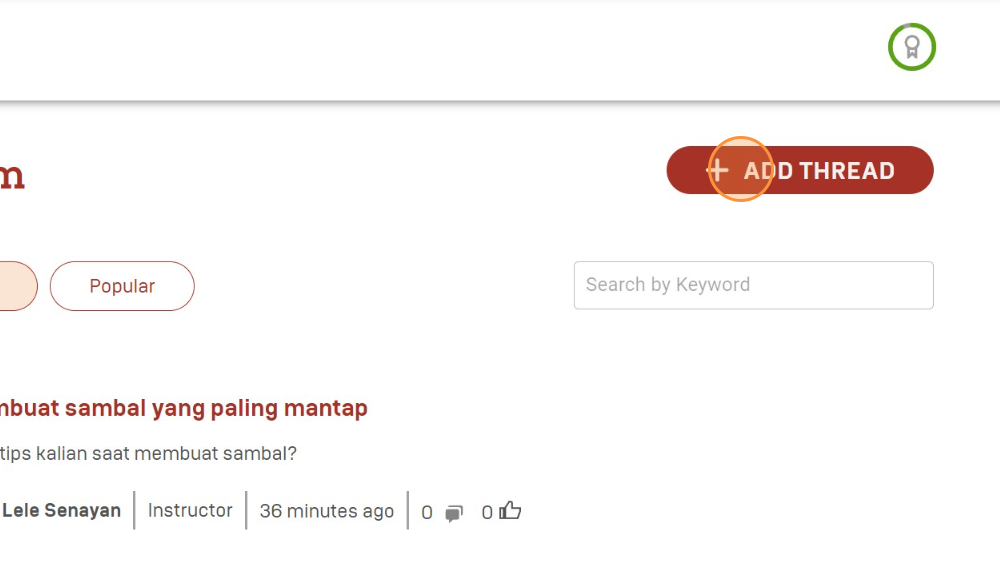
Ketik judul diskusi pada "Title Discussion".
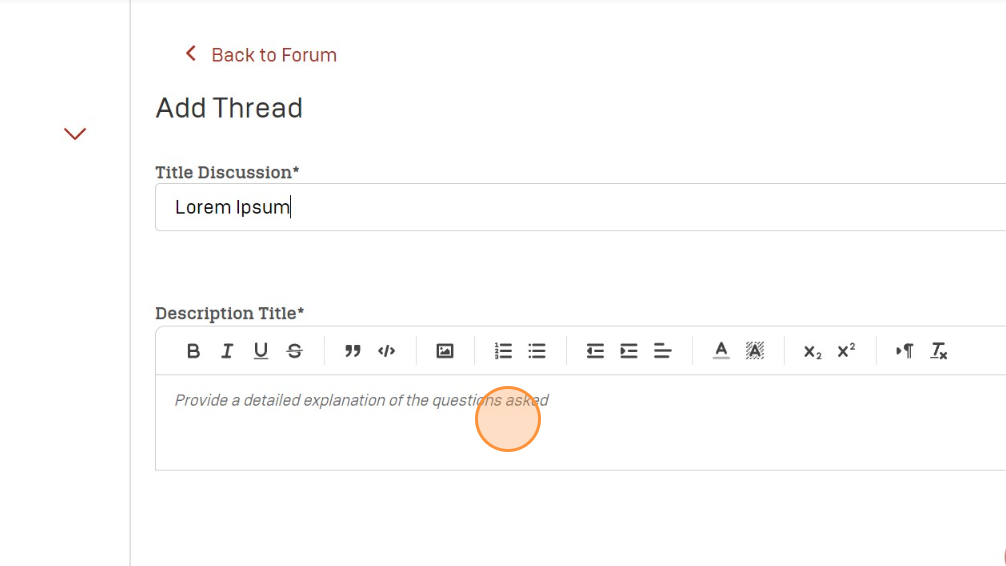
Ketik isi diskusi pada "Description Title".
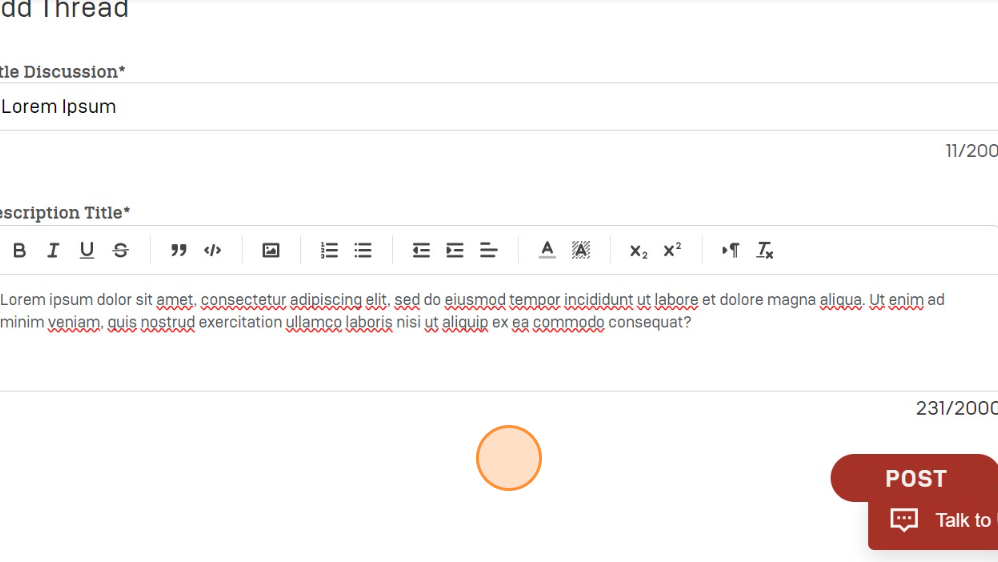
Apabila diskusi yang ingin diajukan pada forum sudah sesuai, klik "POST".
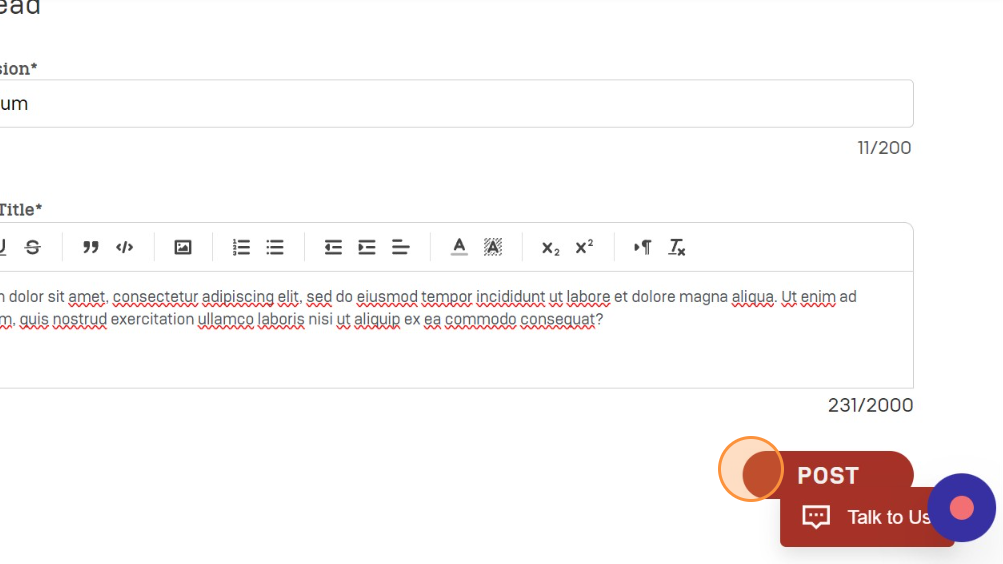
Ketika diskusi berhasil diterbitkan, notifikasi "Thread succesfully added" akan muncul. Klik ikon like untuk menyukai diskusi. Klik ikon chat untuk menambahkan komentar.
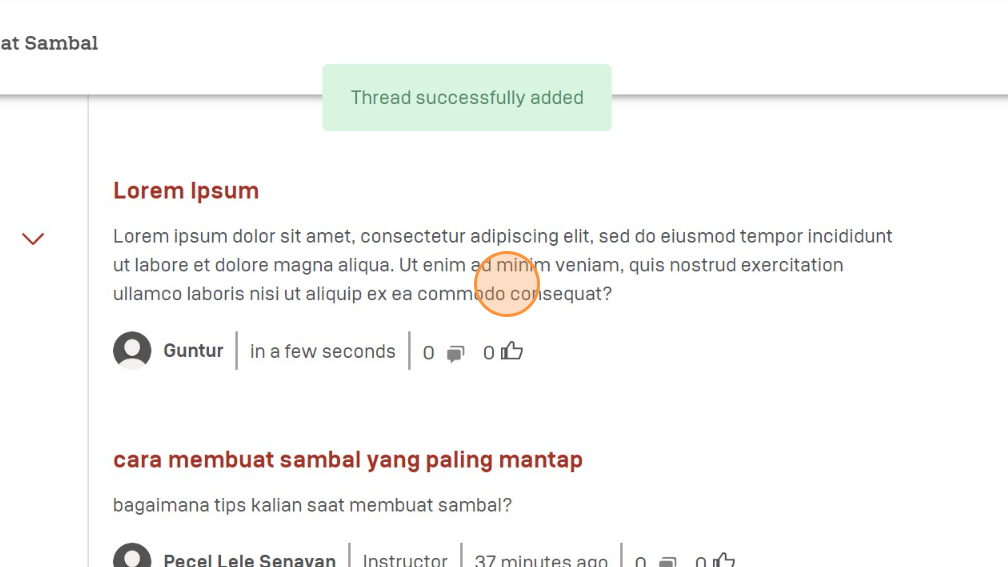
Menghubungi Bantuan
Klik "Talk to Us" untuk menghubungi customer service jika mengalami kendala ketika mengakses kursus.
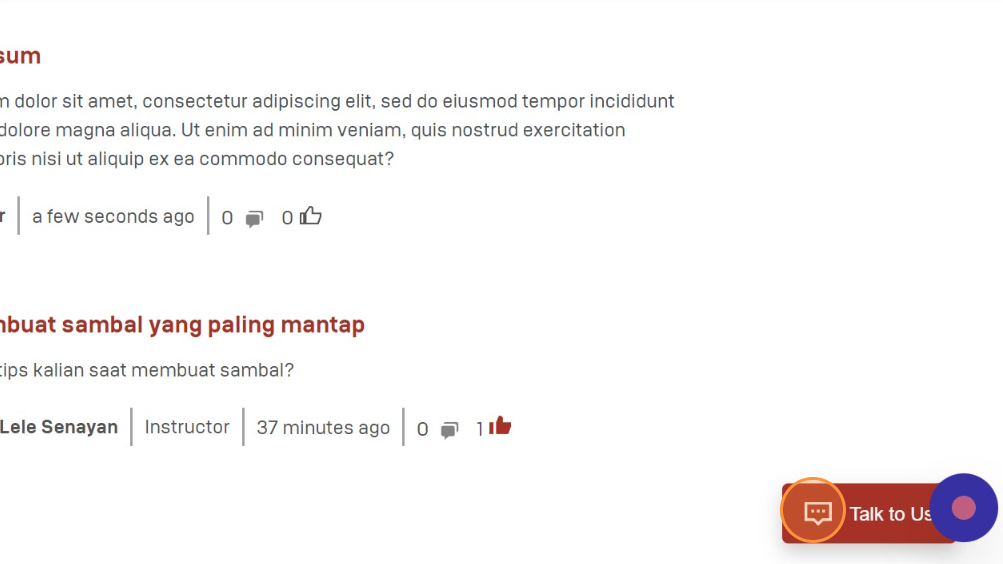
Masukkan nama dan email untuk mengakses layanan.
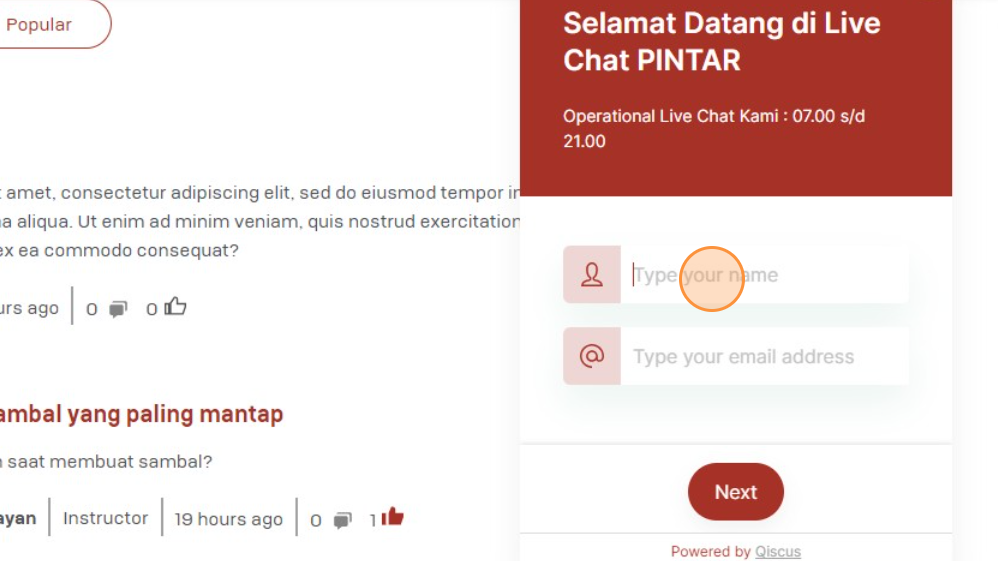
Setelah mengisi, klik "Next" untuk terhubung dengan admin Live Chat.
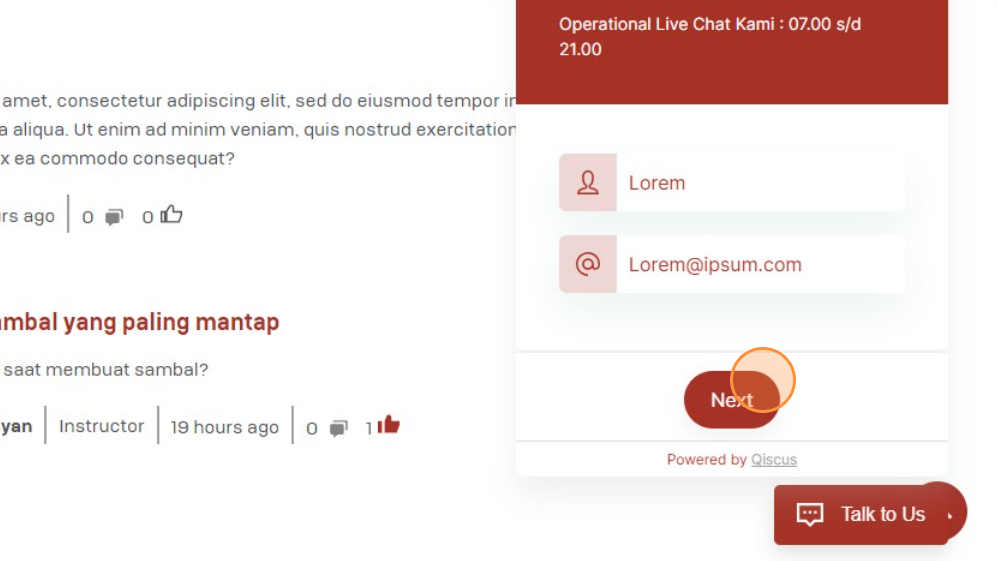
Ketik kendala yang dialami pada kolom yang disediakan.
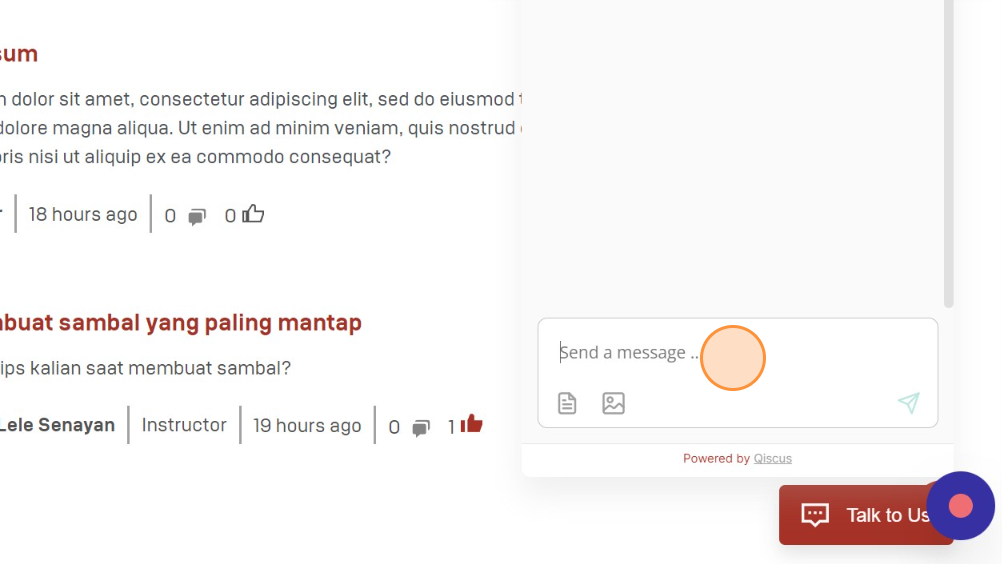
Jika pengetikkan sudah selesai, klik ikon pesawat untuk mengirim kendala dan mulai berinteraksi dengan layanan.